Основные действия с задачами
Страница со всеми задачами открывается по нажатию на пункт All items в левом меню.
Создание новой задачи
Для создания новой задачи выполните следующие действия:
- Нажмите на кнопку + Новый элемент
- Заполните поля формы на создание новой задачи.
- Нажмите на кнопку + Подтвердить.
Для удобства пользователя кнопка + Новый элемент снабжена выпадающим меню, в котором представлены доступные типы задач.
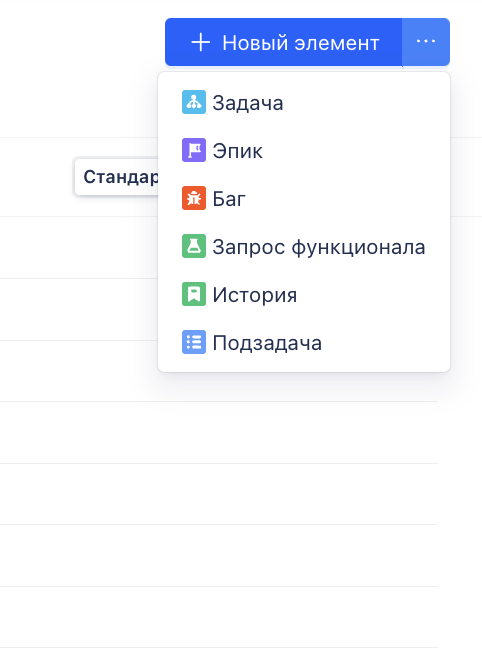
Выбрав из меню нужный тип задачи, пользователь может сразу приступить к её созданию, без необходимости выбирать этот тип в процессе создания. При нажатии на выбранную иконку курсором мыши появляется всплывающая форма запроса на создание задачи.

В нижней части формы запроса имеется чек-бокс Только обязательные поля.. При его установке с формы исчезают необязательные поля и остаются только обязательные.
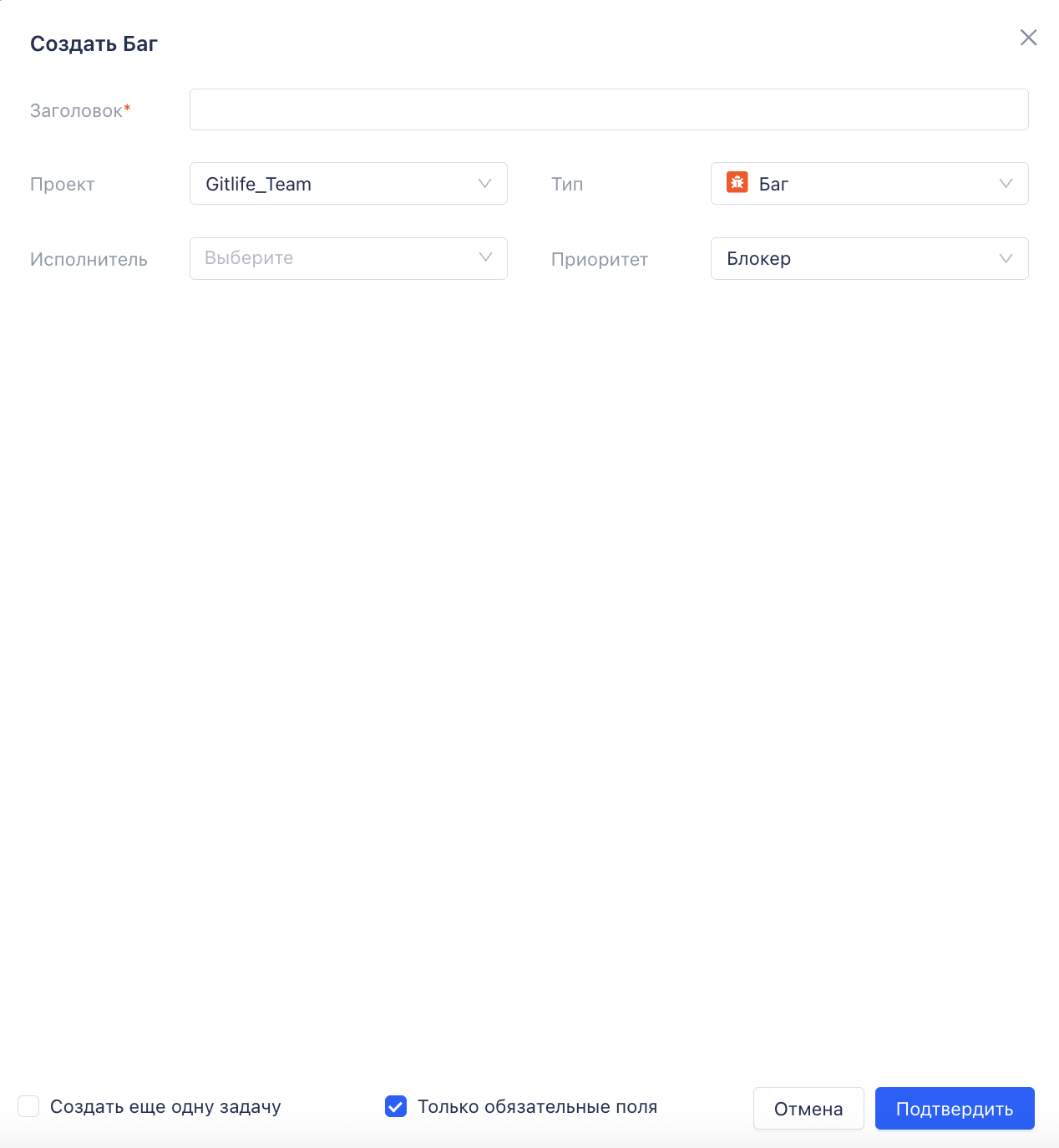
При установке чек-бокса Создать еще одну задачу появляется возможность после сохранения текущей задачи сразу приступить к созданию следующей. Т.е. на месте старой формы запроса, появляется новая для новой зад�ачи.
Редактирование задачи
Редактирование задачи возможно в режиме просмотра. При нажатии на поле, которое нужно изменить, пользователь получит возможность отредактировать данное поле.
Также, для редактирования задачи выполните следующие действия:
-
Наведите курсор на название интересующей задачи.
-
Нажмите на появившиеся три точки рядом с названием задачи. Появится дополнительное меню.
-
Нажмите кнопку Редакировать в дополнительном меню. Появляется форма редактирования задачи.
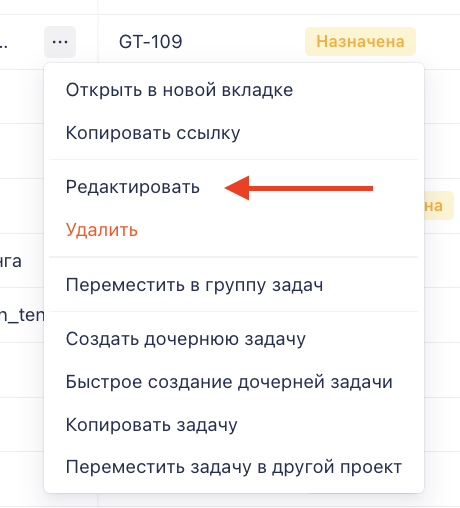
- Внесите нужные изменения и для сохранения, нажмите на кнопку Confirm. Задача успешно отредактирована.
Удаление задачи
Для �удаления задачи выполните следующие действия:
-
Наведите курсор на название интересующей задачи.
-
Нажмите на появившиеся три точки рядом с названием задачи. Появится дополнительное меню.
-
Нажмите кнопку Удалить в дополнительном меню задачи.
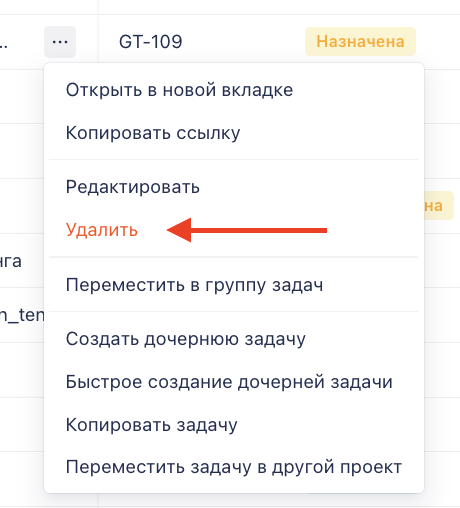
- Нажмите на кнопку Подтвердить для подтверждения.
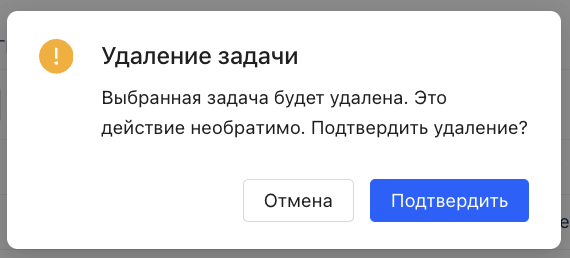
Корзина
Все удаленные задачи модуля Team попадают в корзину.
Для просмотра корзины необходимо: 1. Нажать на кнопку Настройки проекта
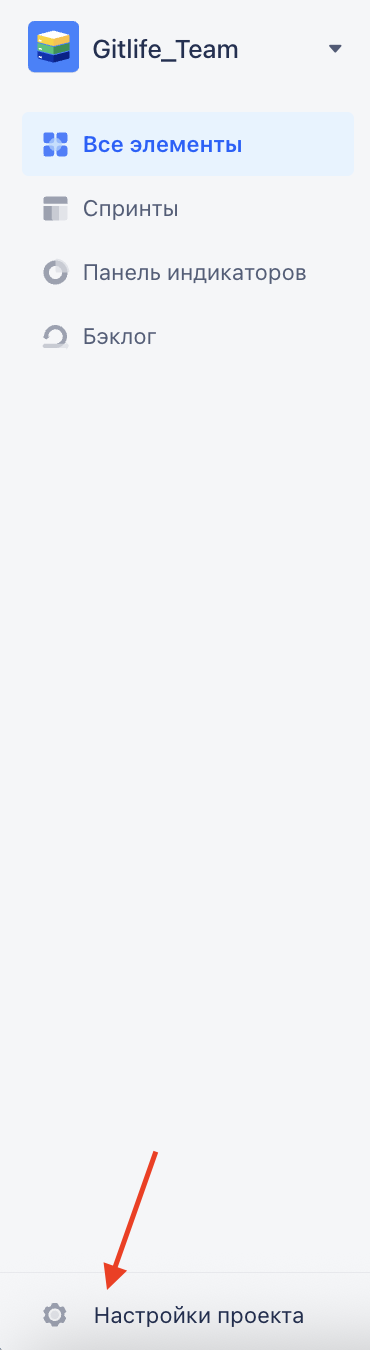
2. Нажать на кнопку Корзина
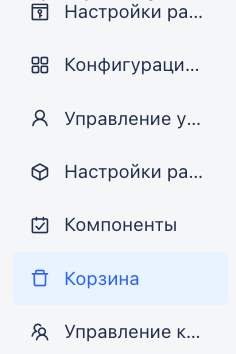
3. Система покажет Корзину и все задачи в ней.
Восстановление задачи из корзины
-
Для восстановления задачи из корзины необходимо нажать на кнопку Восстановить, напротив необходимой задачи
-
Подтвердить действие восстановления в появившемся окне
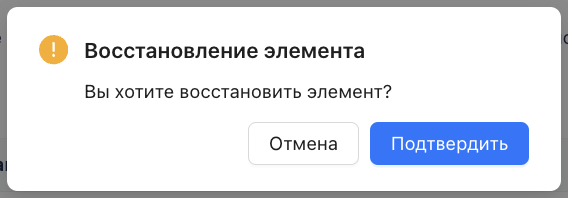
-
Система восстановит выбранную задачу
Клонирование задачи
Для клонирования задачи выполните следующие действия:
-
Наведите курсор на название интересующей задачи.
-
Нажмите на появившиеся три точки рядом с названием задачи. Появится дополнительное меню.
-
Нажмите кнопку Копировать задачу в дополнительном меню задачи.
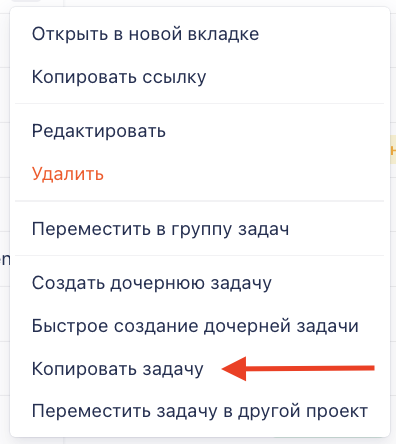
-
Отредактируйте название новой задачи.
-
Выберите одну из двух опций:
- сделать статус по-умолчанию как для всех вновь созданных задач.
- сделать статус как у той задачи, с которой эту скопировали.
- Укажите необходимость копирования дочерних задач, поставив галочку в соответствующем пункте меню. Система сможет скопировать до 100 дочерних задач.
- Для сохранения изменений нажмите Копировать.
Задача успешно клонирована. Новая задача появилась в общем списке.
Создание дочерней задачи
Для создания дочерней задачи выполните следующие действия:
-
Наведите курсор на название интересующей задачи.
-
Нажмите на появившиеся три точки рядом с названием задачи. Появится дополнительное меню.
-
Нажмите кнопку Создать дочернюю задачу в дополнительном меню задачи.
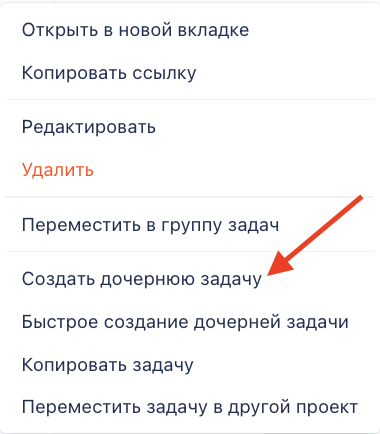
-
Заполните все необходимые поля, которые ничем не отличаются от полей в родительской задаче.
-
Нажмите на кнопку Confirm для сохранения изменений.
Подзадача успешно создана.
Быстрое создание дочерней задачи
Для быстрого создания дочерней задачи выполните следующие действия:
-
Наведите курсор на название интересующей задачи.
-
Нажмите на появившиеся три точки рядом с названием задачи. Появится дополнительное меню.
-
Нажмите кнопку Быстрое создание дочерней задачи в дополнительном меню задачи.
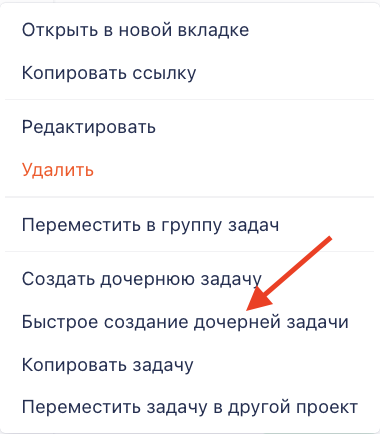
-
В появившемся поле для названия дочерней задачи введите её название и нажмите на клавиатуре клавишу Enter.
Быстрое создание новой дочерней задачи успешно выполнено.
Перемещение задачи в другой проект
Для быстрого перемещения задачи в другое рабочее пространство выполните следующие действия:
- Нажмите на значок в виде трёх точек в правой стороне поля задачи и из выпадающего списка выберите Переместить задачу в другой проект:
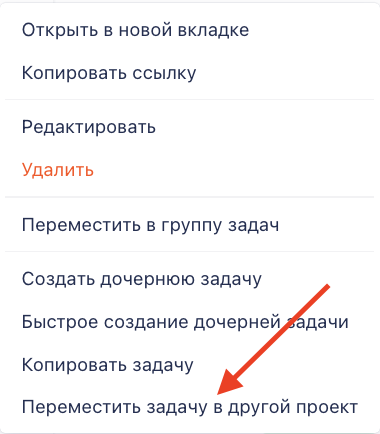
- На открывшейся странице Переместить задачу в другой проект выполните следующие действия:
Шаг 1: На вкладке Step 1: Выберите новый проект и тип задачи в новом проекте выберите целевое рабочее пространство и тип задачи.
Для этого выполните следующее:
- В поле ввода Новый проект выберите наименование нужного
рабочего пространства из выпадающего списка:
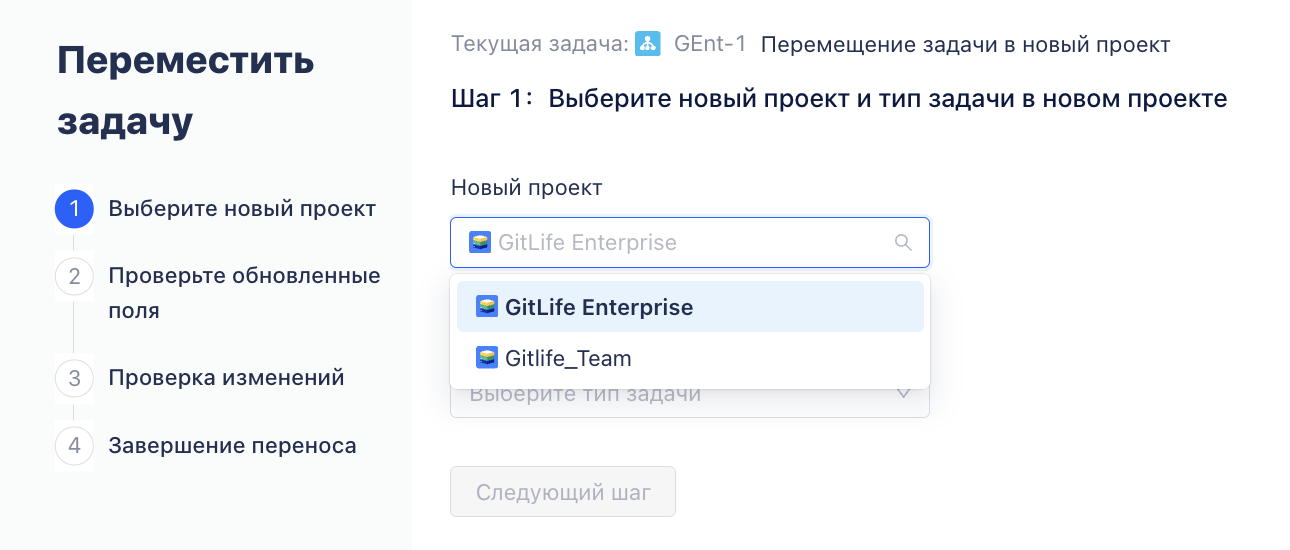
- В поле ввода Тип задачи в новом проекте выберите нужный тип задачи из
выпадающего списка:
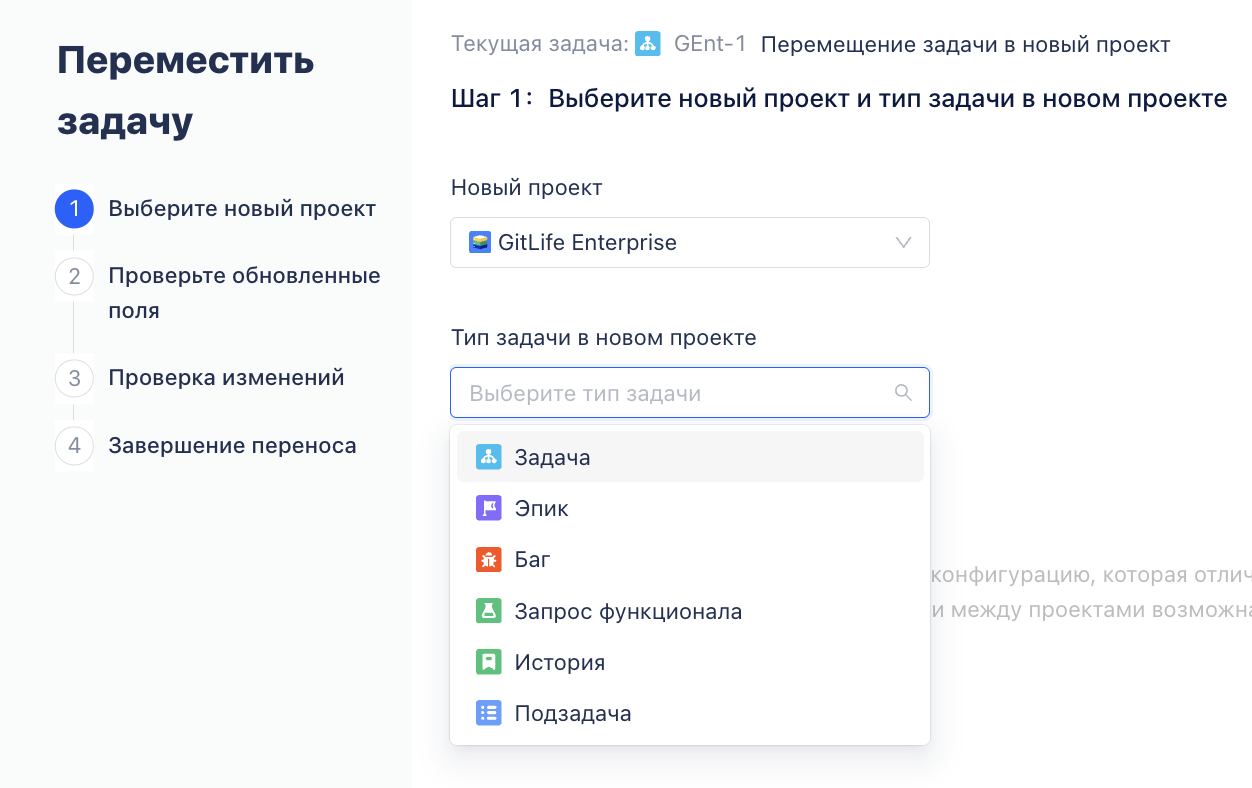
info Перемещаемая задача не должна иметь дочерних или родительских задач в исходном рабочем пространстве. В противном случае система выдаст сообщение об ошибке.
Если задача не имеет ни родительских, ни дочерних задач в исходном рабочем пространстве, перемещение возможно (кнопка Следующий шаг приобретает синий цвет и становится активной):
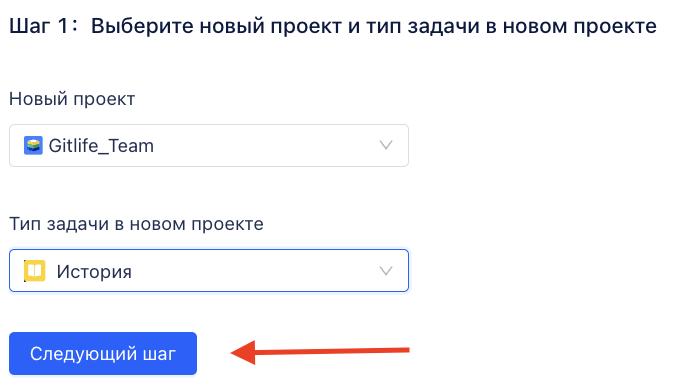
Обновление полей и статуса
На открывшейся вкладке Step 2: Новые поля и статус выполните следующие действия:
-
Заполните поле ввода Start -- выберите нужное значение из выпадающего списка.
-
Нажмите на кнопку Следующий шаг (приобретает синий цвет и становится активной).
-
На открывшейся вкладке Step 3: Подтверждение изменений перед перемещением выполните следующие действия:
-
Нажмите на кнопку Переместить.
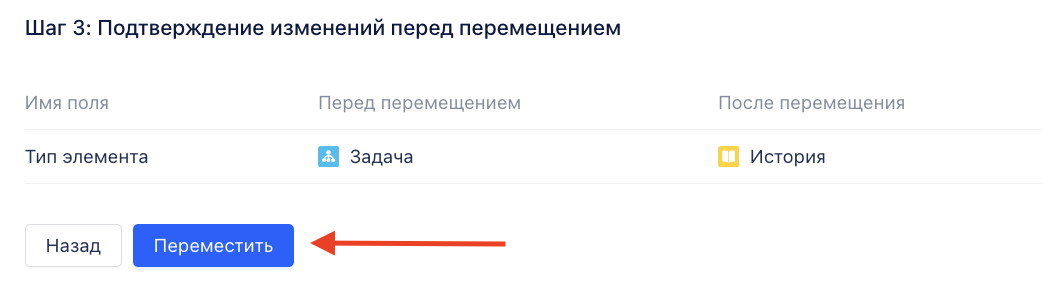
-
Задача успешно перемещена.
-
Для завершения работы нажмите на кнопку Назад на вкладке Завершение переноса.
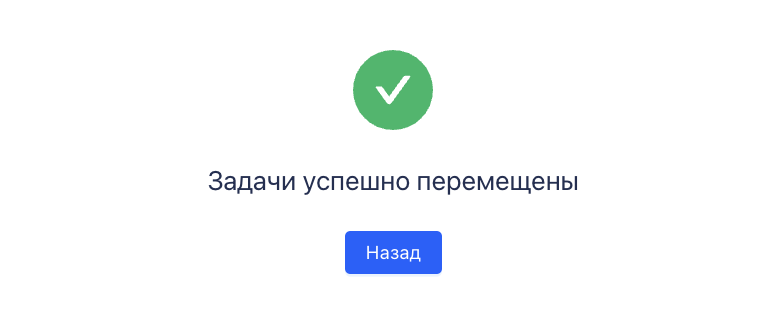
Вы будете автоматически переведены на страницу Все элементы.
Просмотр задачи в новой вкладке
-
Наведите курсор на название интересующей задачи.
-
Нажмите на появившиеся три точки рядом с названием задачи. Появится дополнительное меню.
-
Нажмите кнопку Открыть в новой вкладке в дополнительном меню задачи.
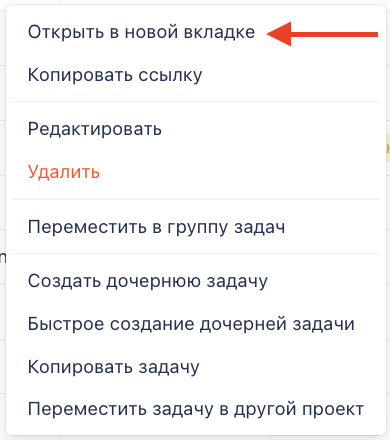
-
Откроется новая вкладка, на которой отображается вся доступная информация о данной задаче.
Настройка колонок
В системе есть возможность настраивать колонки в таблице. Для этого нужно:
-
Нажать на иконку шестеренки в правом верхнем углу таблицы
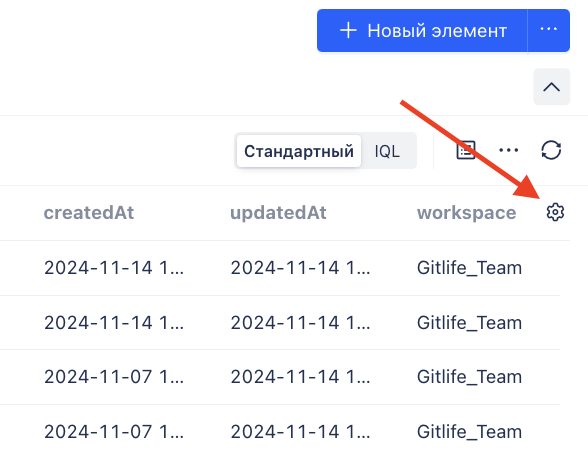
-
Система откроет панель настройки колонок таблицы, в которой пользователь может кастомизировать таблицу под свои потребности.
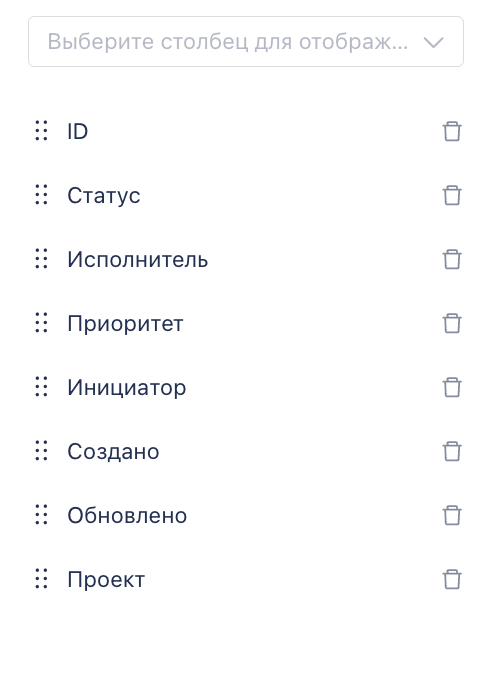
-
Система перестроит таблицу в соответствии с настройкой пользователя