Дашборды
В разделе Панель индикаторов находится страница, на которой располагаются дашборды, внутри которых отображаются виджеты.
Страница Панель индикаторов открывается при нажатии на соответствующий пункт меню слева.
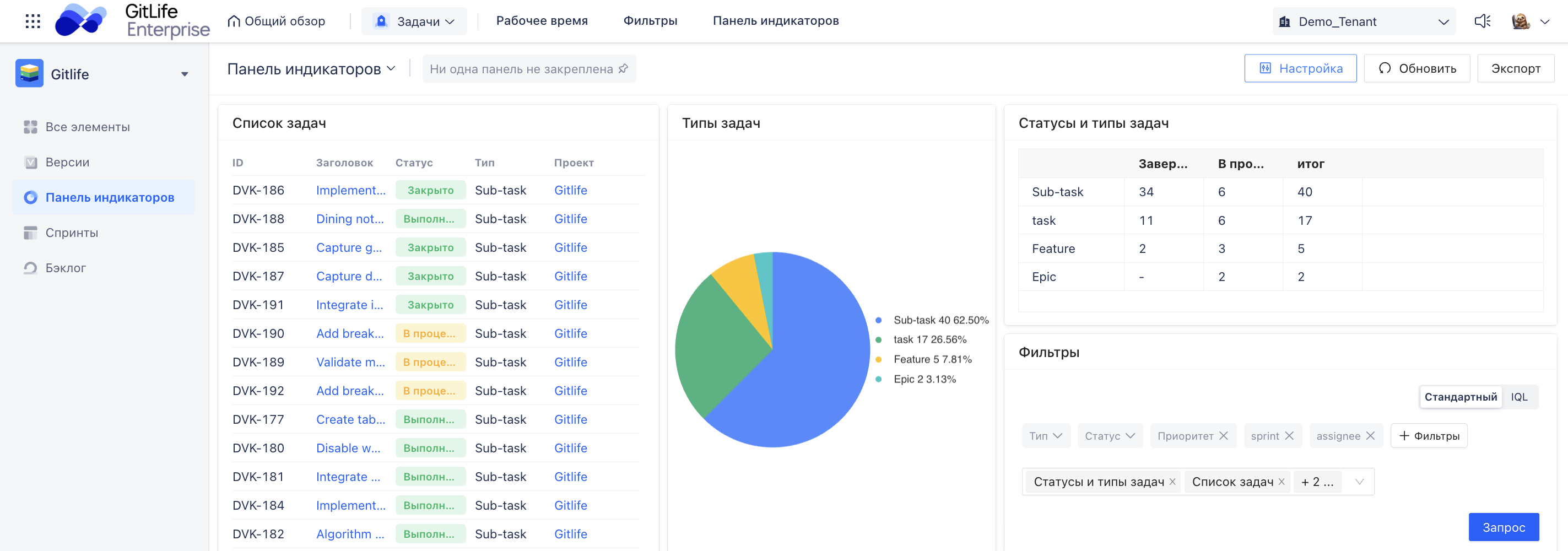
При создании рабочего пространства автоматически создаётся дашборд Default dashboard на котором отображаются четыре виджета.
На странице предусмотрена возможность �выполнения следующих операций:
- +Новый дашборд - добавление нового дашборда;
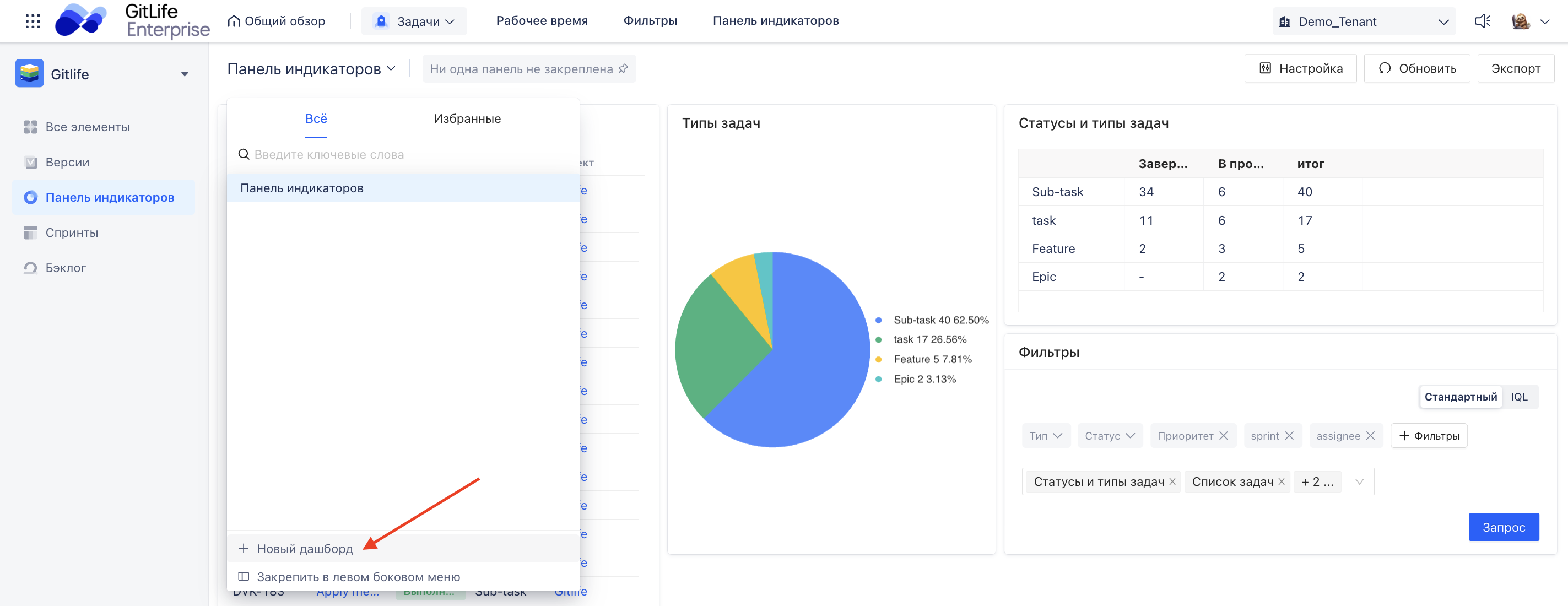
- Настройка - управление виджетами;
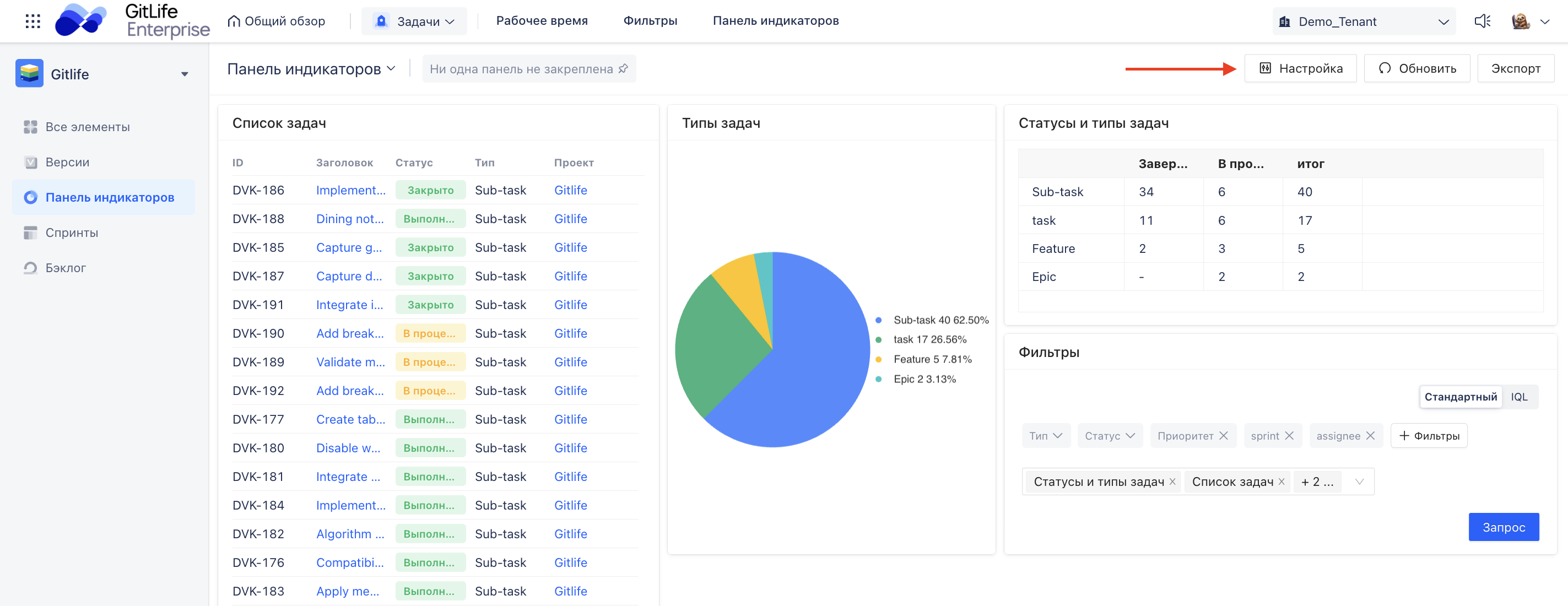
- Обновить - обновление информации в виджетах.
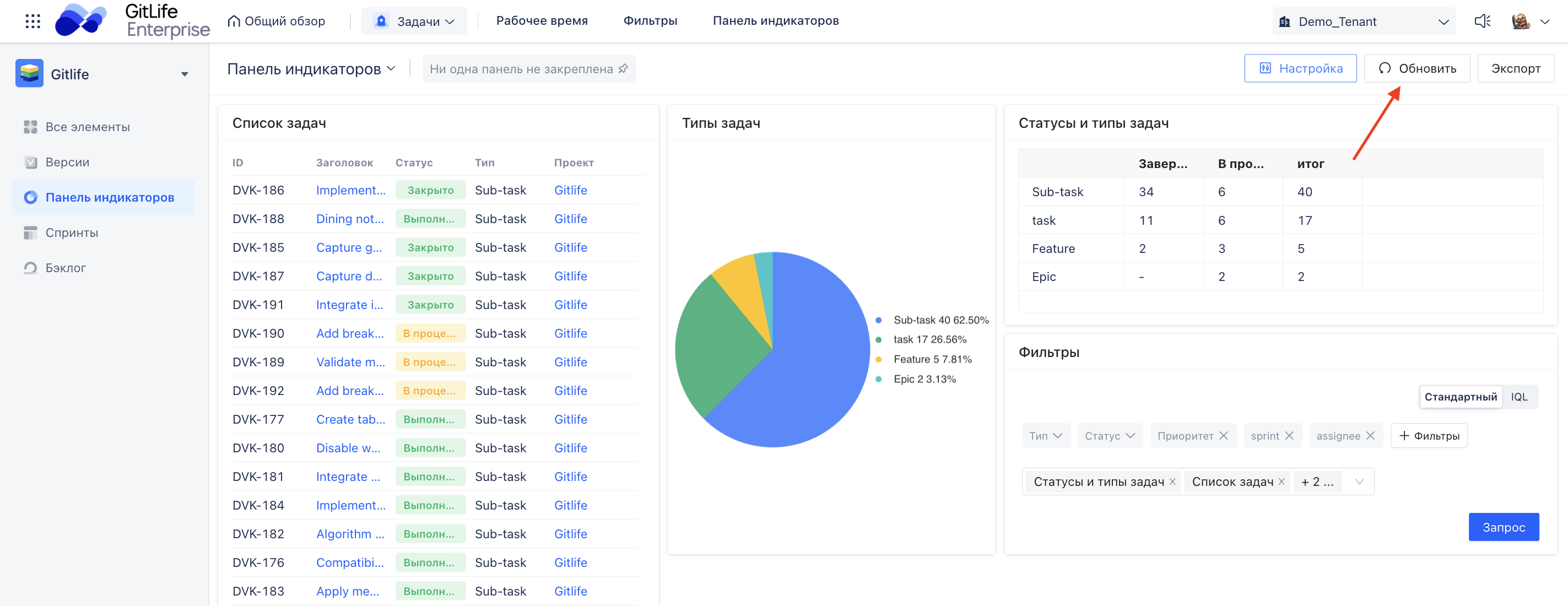
Ниже приведены пошаговые описания действий, необходимых для выполнения указанных операций.
Добавление нового дашборда
Для добавления нового дашборда выполните следующие действия:
- Нажмите на кнопку +Новый дэшборд.
- Заполните поля формы создания дэшборда.

- Названия - название;
- Права доступа - настройка прав доступа:
- Совместное использование - видно группе пользователей;
- Личный - частный (видна только вам);
- Общий - видно всем.
Остальные поля заполняются выбором значений из выпадающих списков.
- Для сохранения изменений, нажмите кнопку ОК.
Добавление новых виджетов
Для добавления новых виджетов предусмотрено два варианта.
Вариант 1 (для заполнения пустого дашборда)
Для заполнения пустого дашборда выполните следующие действия:
1.Нажмите на кнопку +Добавить виджет.
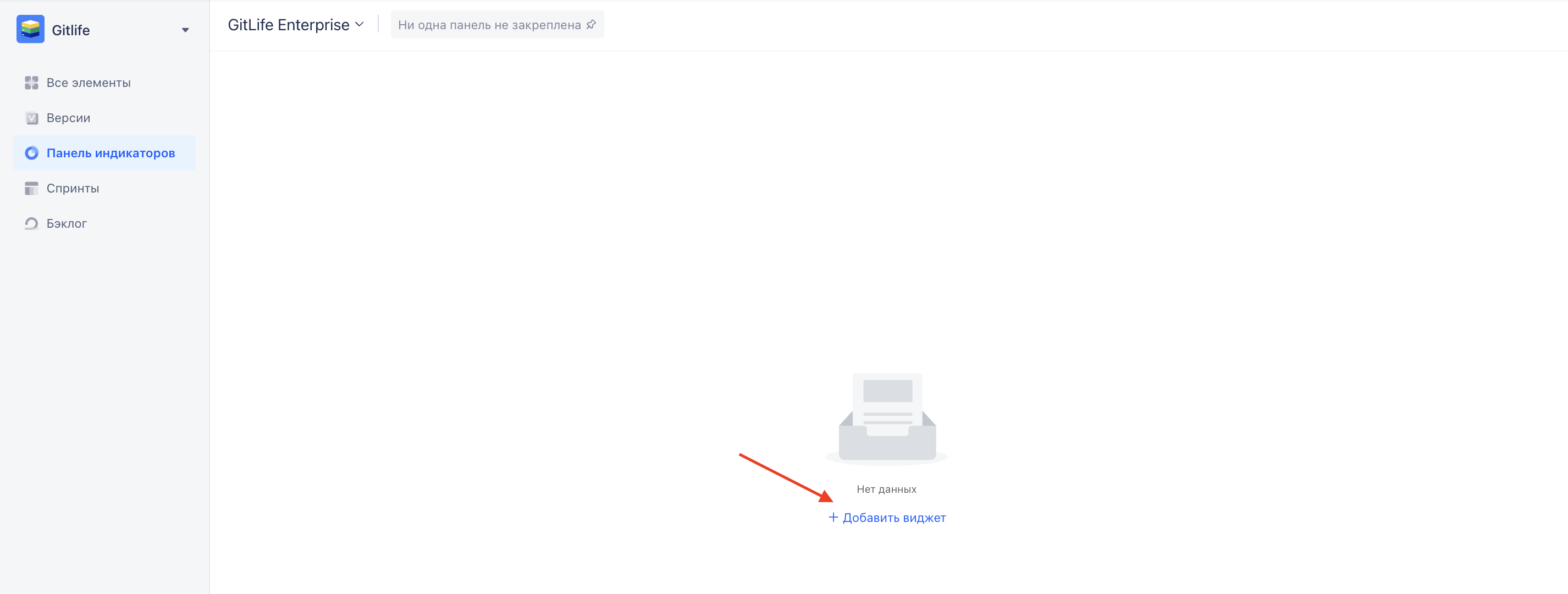
- В открывшемся окне выберите нужный виджет и нажмите на кнопку ОК.
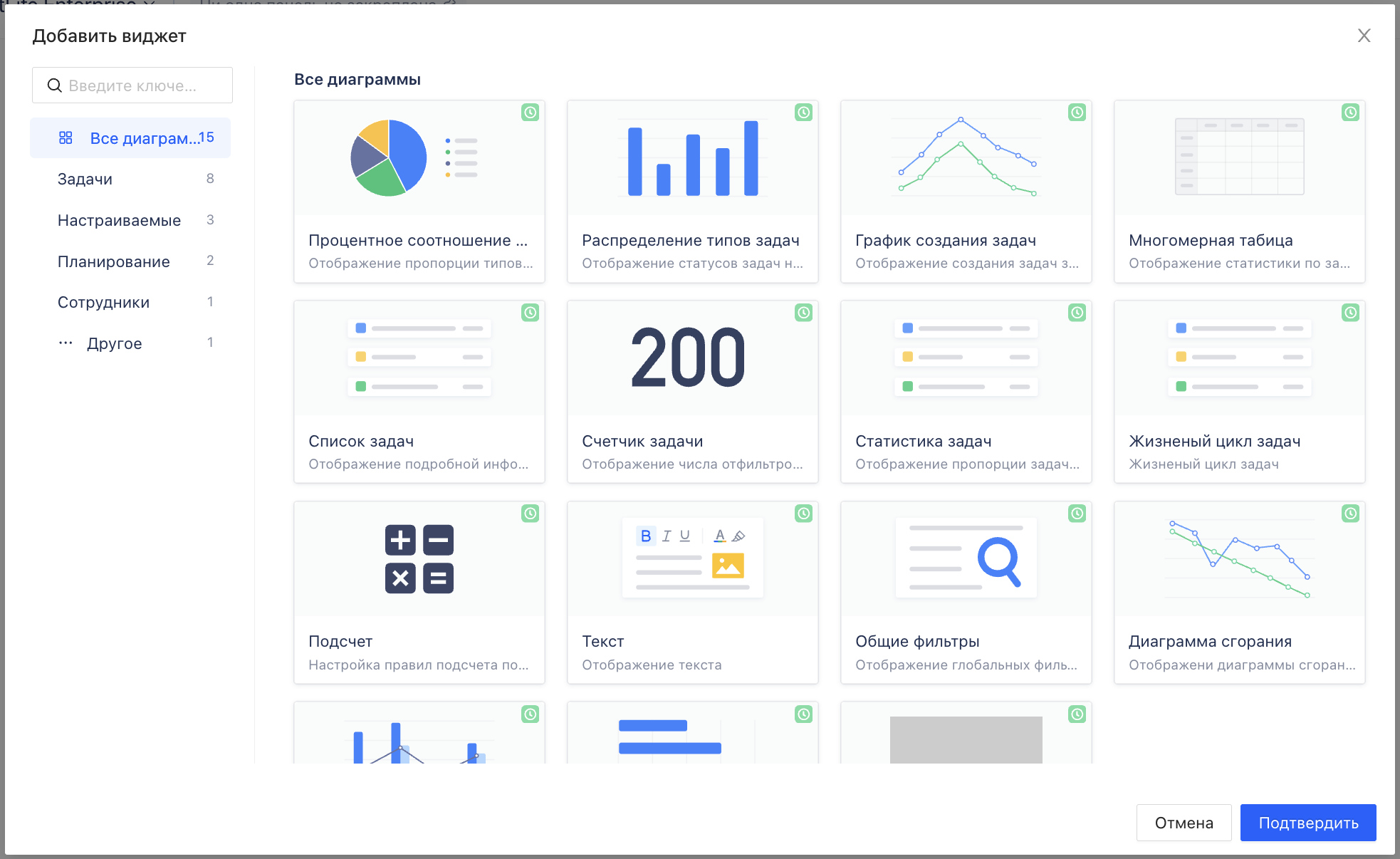
- Произойдёт переход в окно настроек виджета.
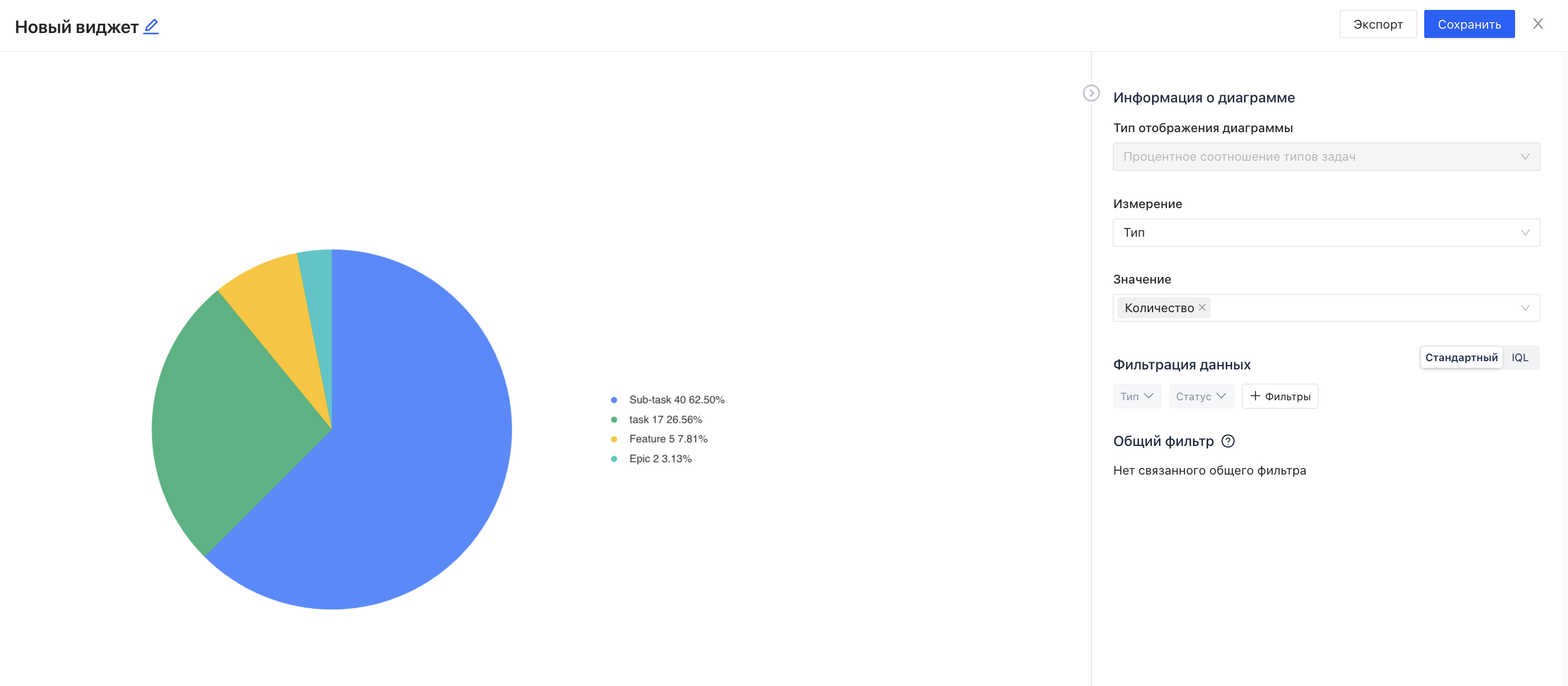
- Нажав на значок карандаша, отредактируйте название виджета.
- Настройте виджет на нужные данные.
- Для сохранения изменений нажмите на кнопку Сохранить.
- Подтвердите название виджета, нажав ОК в правом нижнем углу всплывающей формы запроса на добавление виджета.
Новый виджет успешно добавлен.
Вариант 2 (если в дашборде имеются виджеты)
- Нажмите на кнопку Manage. Вместо неё появятся две новых: +Добавить виджет и Сохранить.
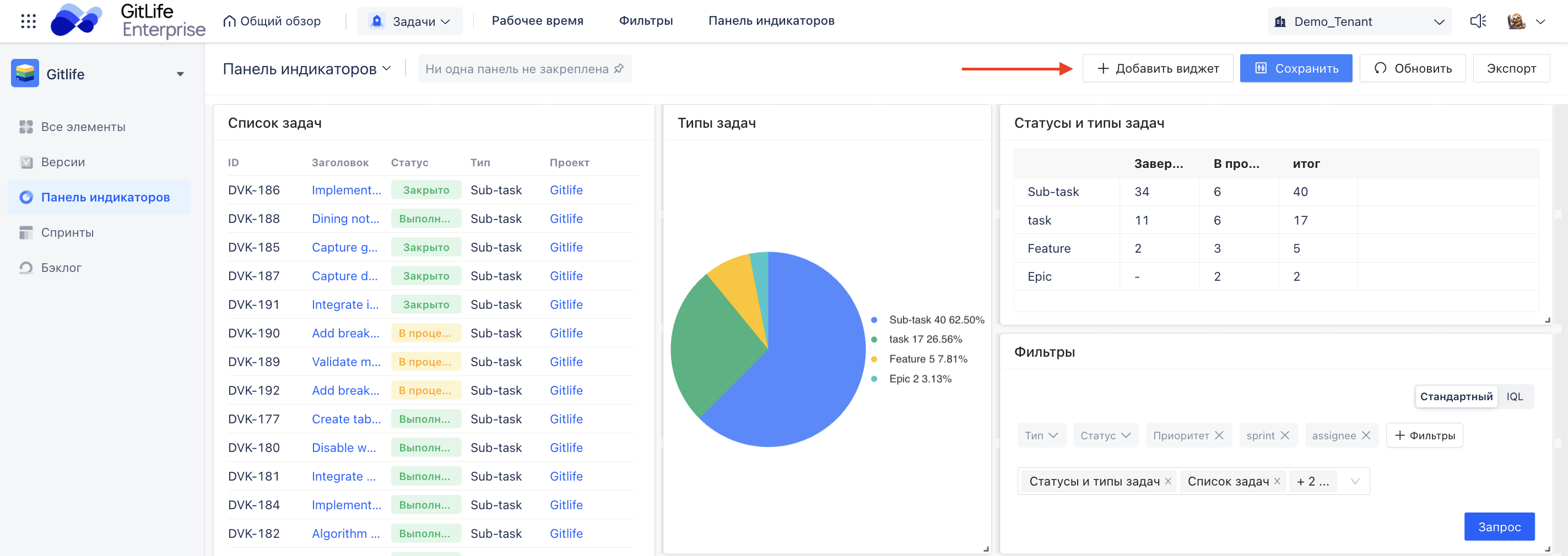
- Нажмите +Добавить виджет.
- Далее действуйте как в первом варианте.
INFO
Каждый виджет имеет свой уникальный набор настроек, некоторые из которых отличаются сложностью. Настоятельно рекомендуется ознакомиться с ними перед применением.
Системные виджеты
- Процентное соотношение типов задач - процентное соотношение задач в виде круговой диаграммы
- Распределение типов задач - количество задач по видам в виде столбчатой диаграммы
- График создания задач - количество задач на линейном графике
- Многомерная таблица - количество задач по видам в виде таблицы
- Подсчет - подсчёт задач по формуле
- Список задач - список задач
- Счетчик задач - количество задач
- Статистика задач - процентное соотношение задач в виде таблицы
- Жизненный цикл задач - список задач
- Диаграмма сгорания - диаграмма сгорания спринта
- Загрузка сотрудников - таблица рабочей нагрузки на пользователей
- Текст - многострочный форматированный текст
- Планирование спринтов - статистика по спринтам