Экспорт и импорт задач
Импорт и экспорт задач осуществляется из модуля Team из раздела с общим списком задач.
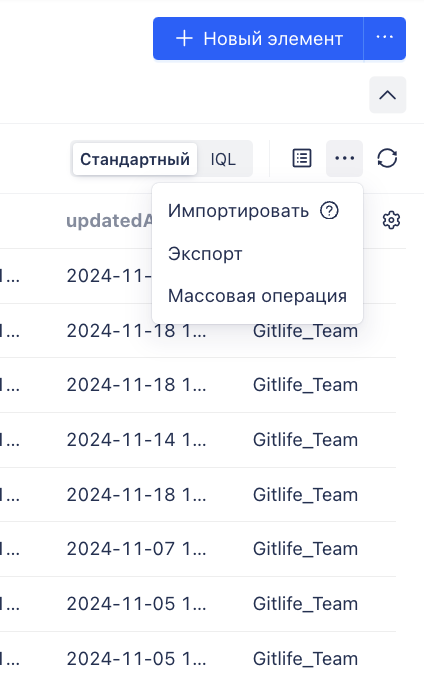
Возможности импорта/экспорта типов полей приведены в таблице ниже.
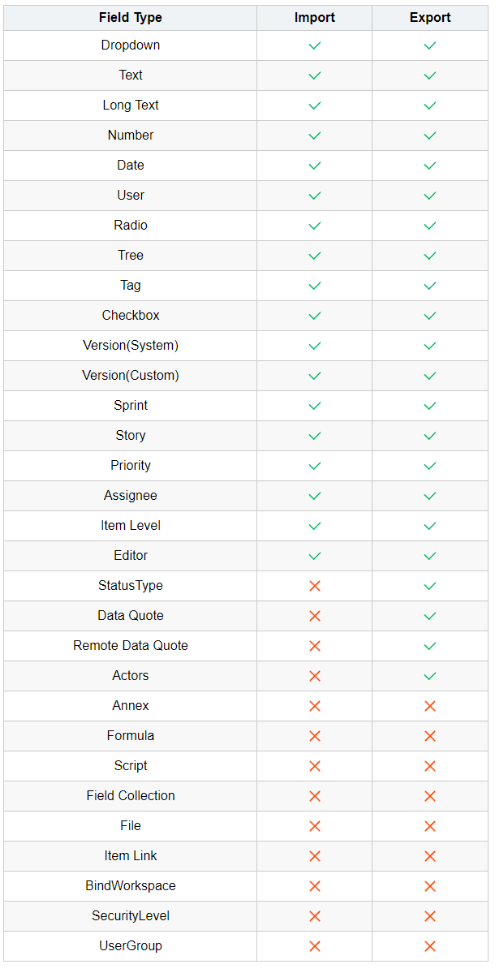
Экспорт
Для экспорта доступны два варианта:
- Экспорт выбранных полей
- Экспорт всех полей INFO
В обоих вариантах экспортируются те задачи, которые видны. Т.е. можно предварительно применить фильтры, а потом экспортировать. Понятие "видны" не относится к пагинации. Задачи на других страницах тоже считаются видимыми.
В первом варианте экспортируются задачи с полями, отображение которых включено в данный момент.
Во втором варианте экспортируются задачи со всеми имеющимися полями.
При выборе любого варианта на компьютер пользователя будет загружен файл с расширением .xslx, где в табличной форме содержатся все задачи.
Импорт
Для импорта внешнего файла надо проделать следующие действия:
- Нажать кнопку Импортировать из меню импорта-экспорта. Откроется стартовый экран импорта.
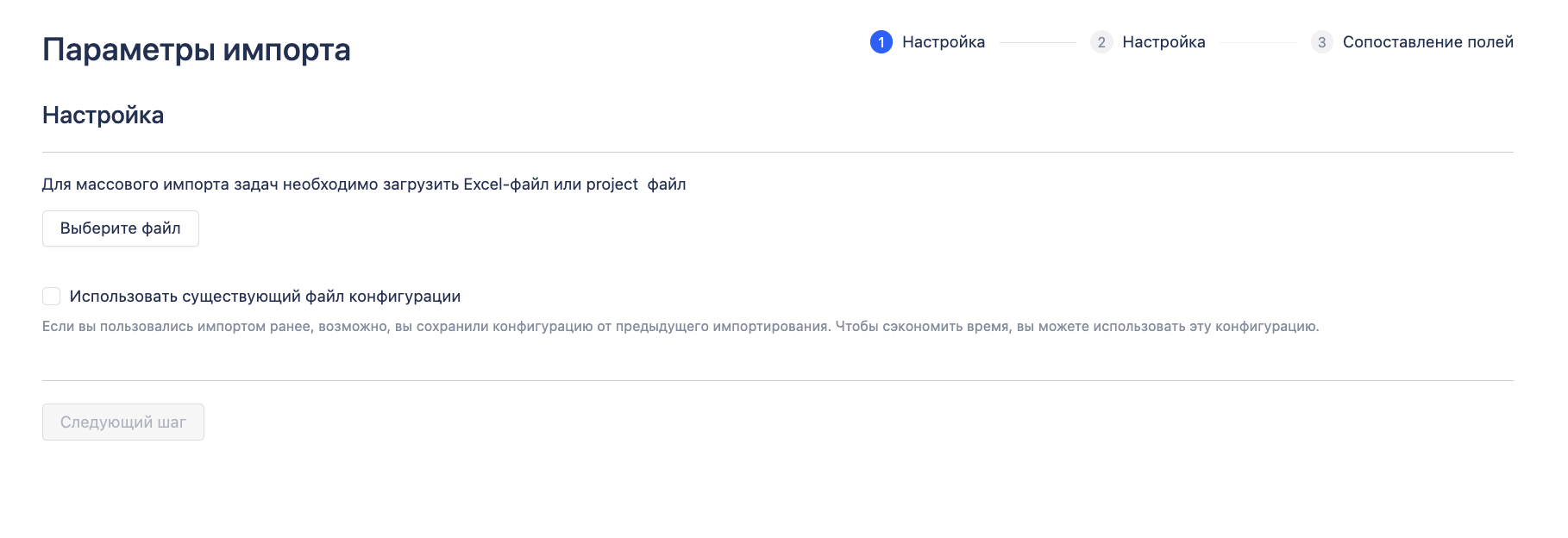
- Нажать кнопку Выберите файл �и выбрать на локальном компьютере файл формата MS Excel или MS Project. Станет активной кнопка Следующий шаг.
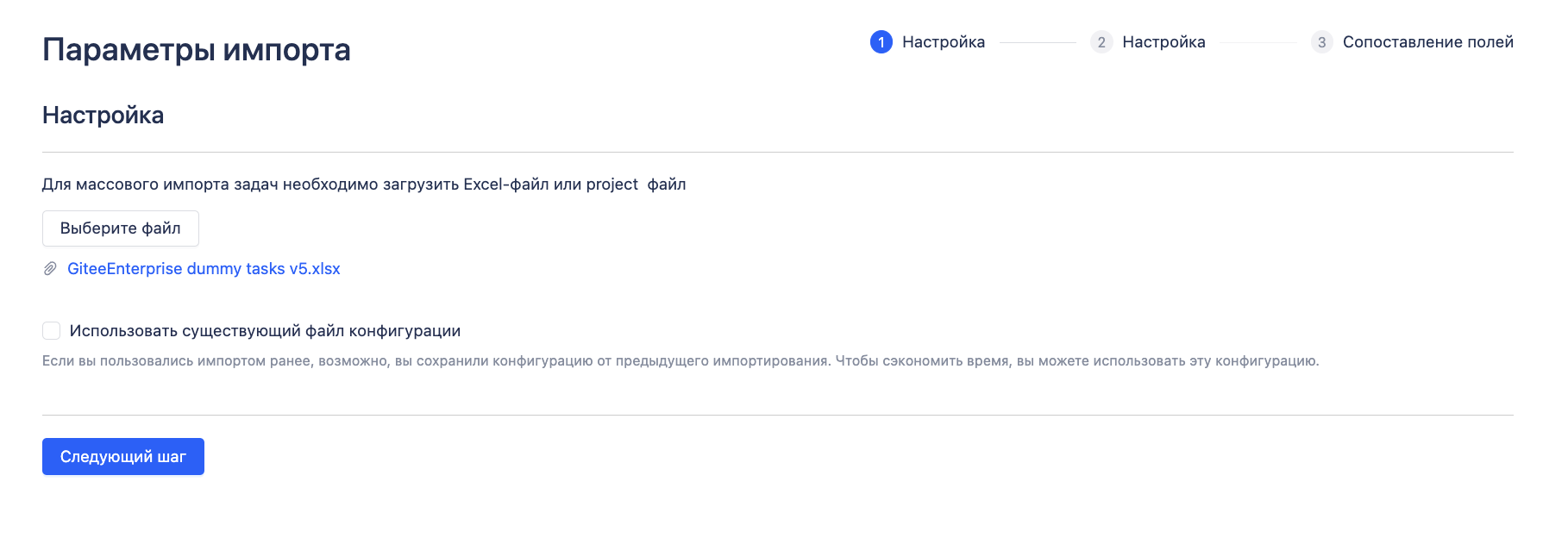
На этом этапе можно установить чек-бокс Использовать существующий файл конфигурации и тогда появится дополнительная кнопка для выбора конфигурационного файла, в котором прописаны соответствия полей задач в системе полям в импортируемом файле.
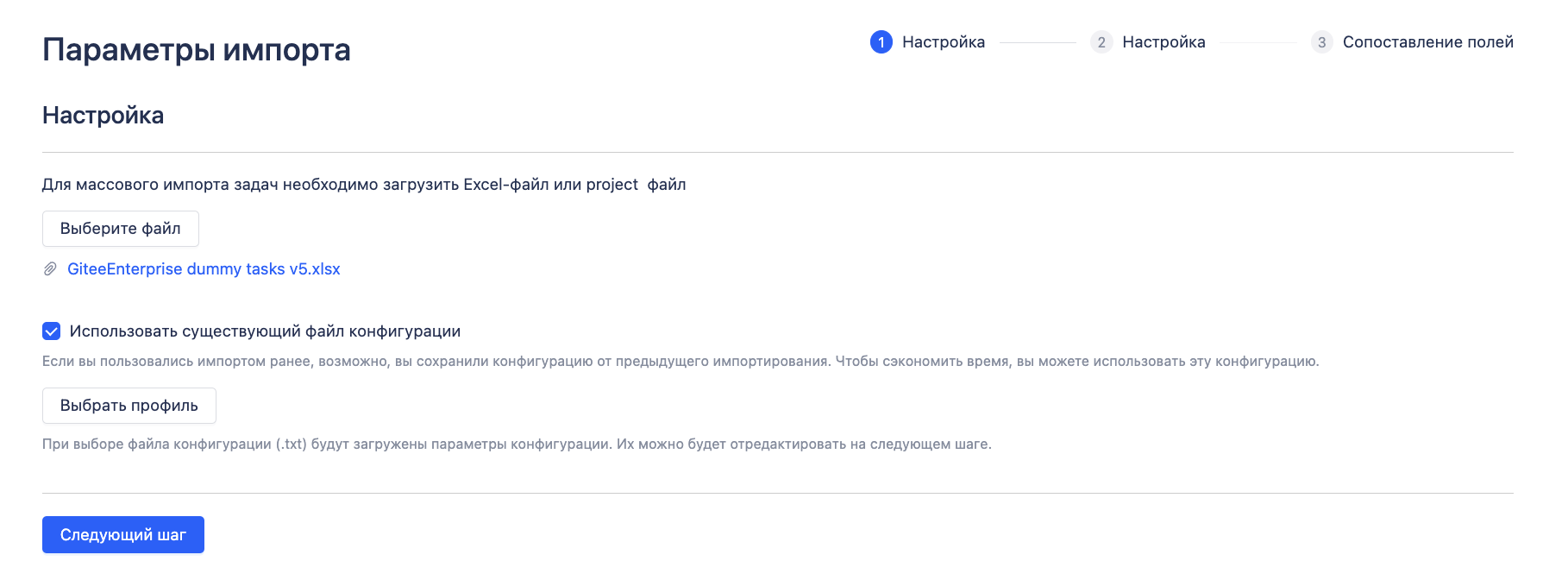
-
Нажать кнопку Следующий шаг. Откроется страница с выбором рабочего пространства, в которое будет произведён импорт.
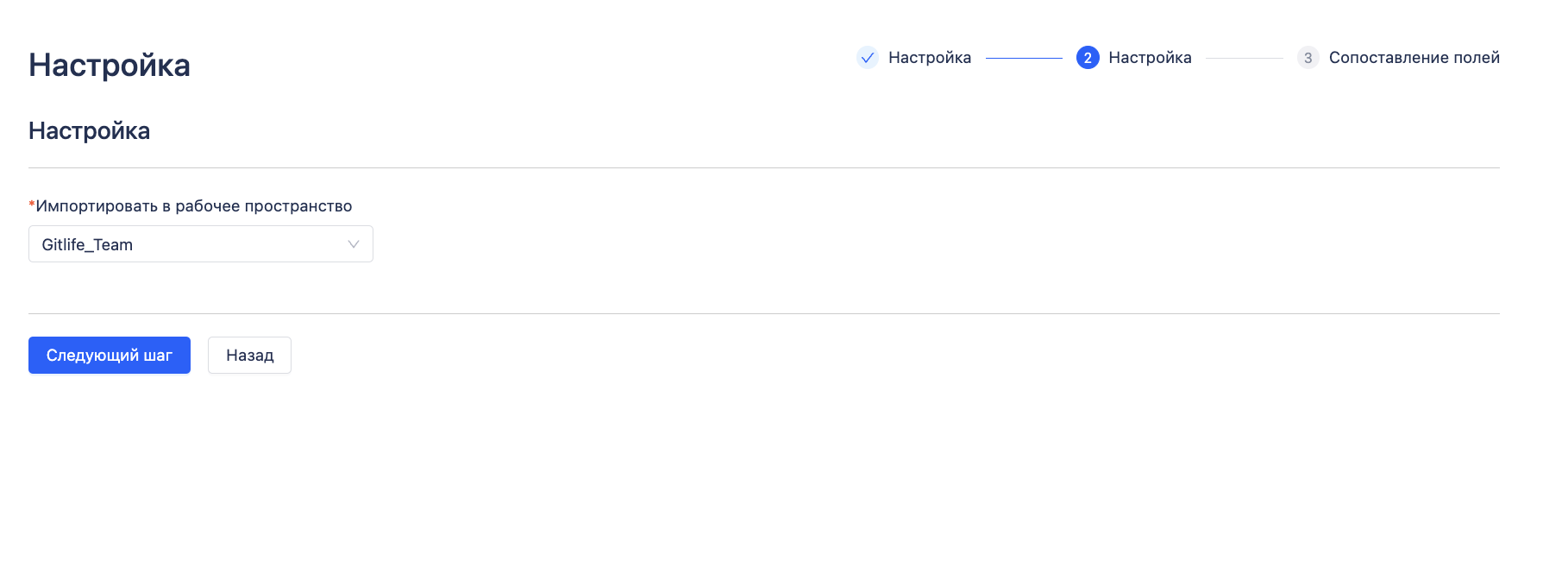 Если импорт осуществляется в текущее рабочее пространство, то выбрано будет именно оно и ничего менять не придётся.
Если импорт осуществляется в текущее рабочее пространство, то выбрано будет именно оно и ничего менять не придётся. -
Нажать кнопку Следующий шаг. Откроется страница с обнаруженными в файле полями и предложением преобразования полей файла в поля задачи в системе.
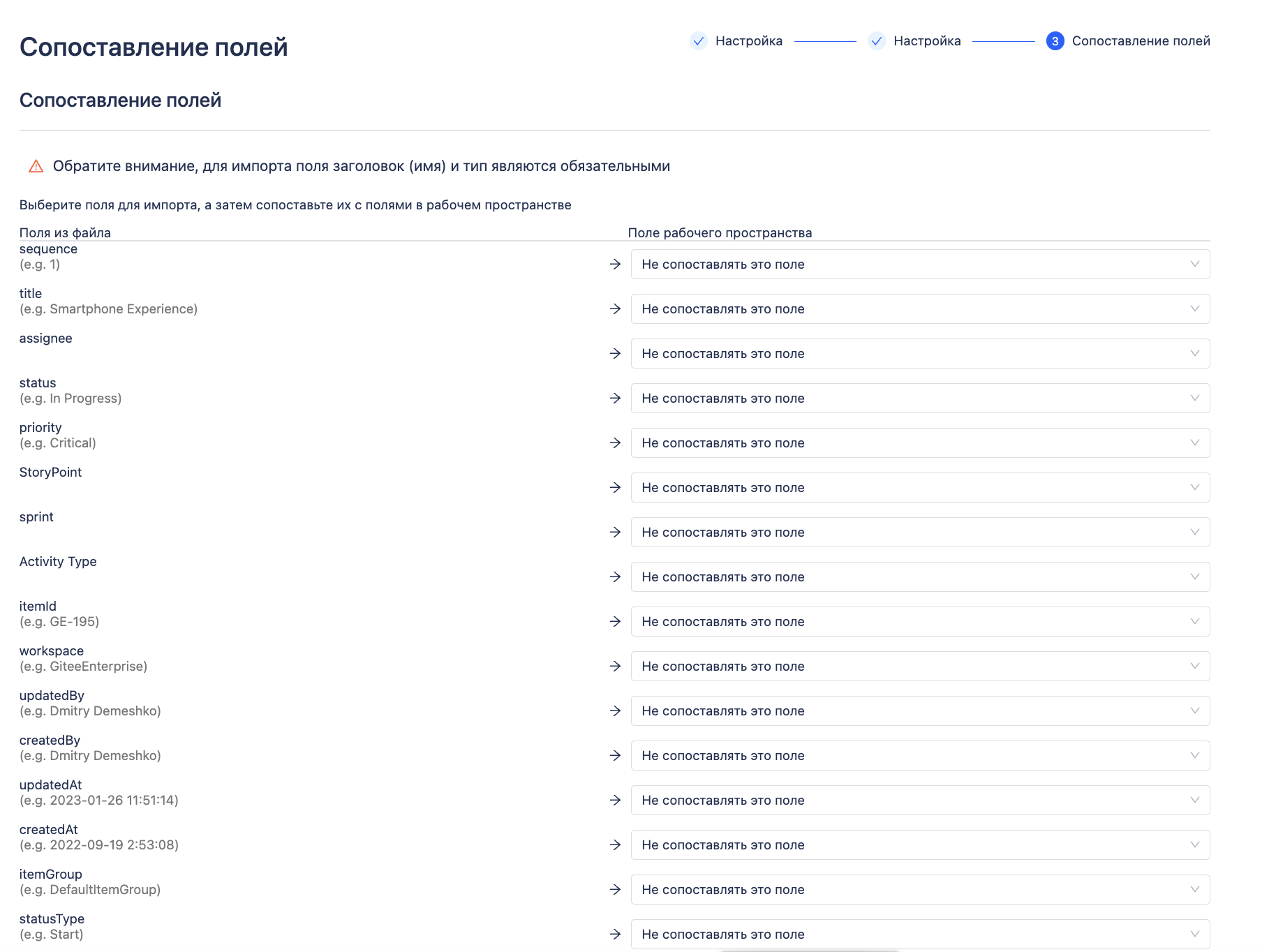
-
Выбрать необходимые поля для импорта. Станут активными кнопки Начать импорт и Проверка.
-
Нажать на кнопку Проверка. Произойдёт валидация полей файла и переход на страницу с результатами.
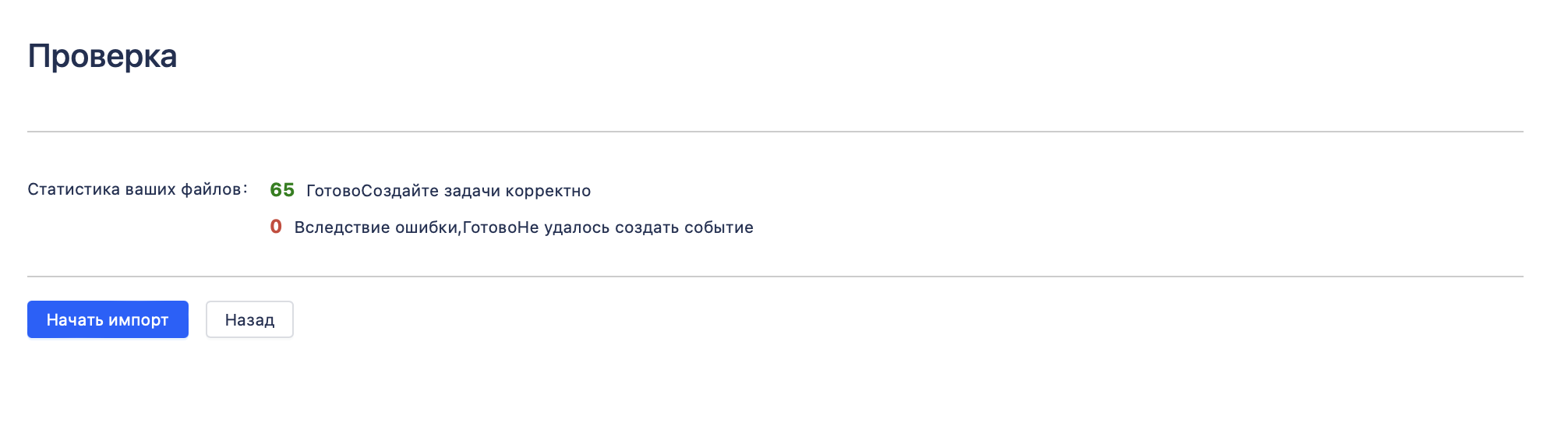
Если при импортировании обнаружатся какие-то ошибки, они будут показаны на этой странице.
- Нажать на кнопку Начать импорт. Произойдёт импорт файла и переход на финальную страницу импорта.
На этой же странице можно сохранить файл той конфигурации импорта, которая была использована при этом импорте для использования в будущем.
- Закрыть страницу импорта
Импортированные задачи появятся в общем списке задач.