Настройка рабочего пространства
Что бы попасть в настройки рабочего пространства, надо в него войти и там нажать на кнопку Workspace settings. Эти настройки не глобальные и относятся только к конкретному рабочему пространству.
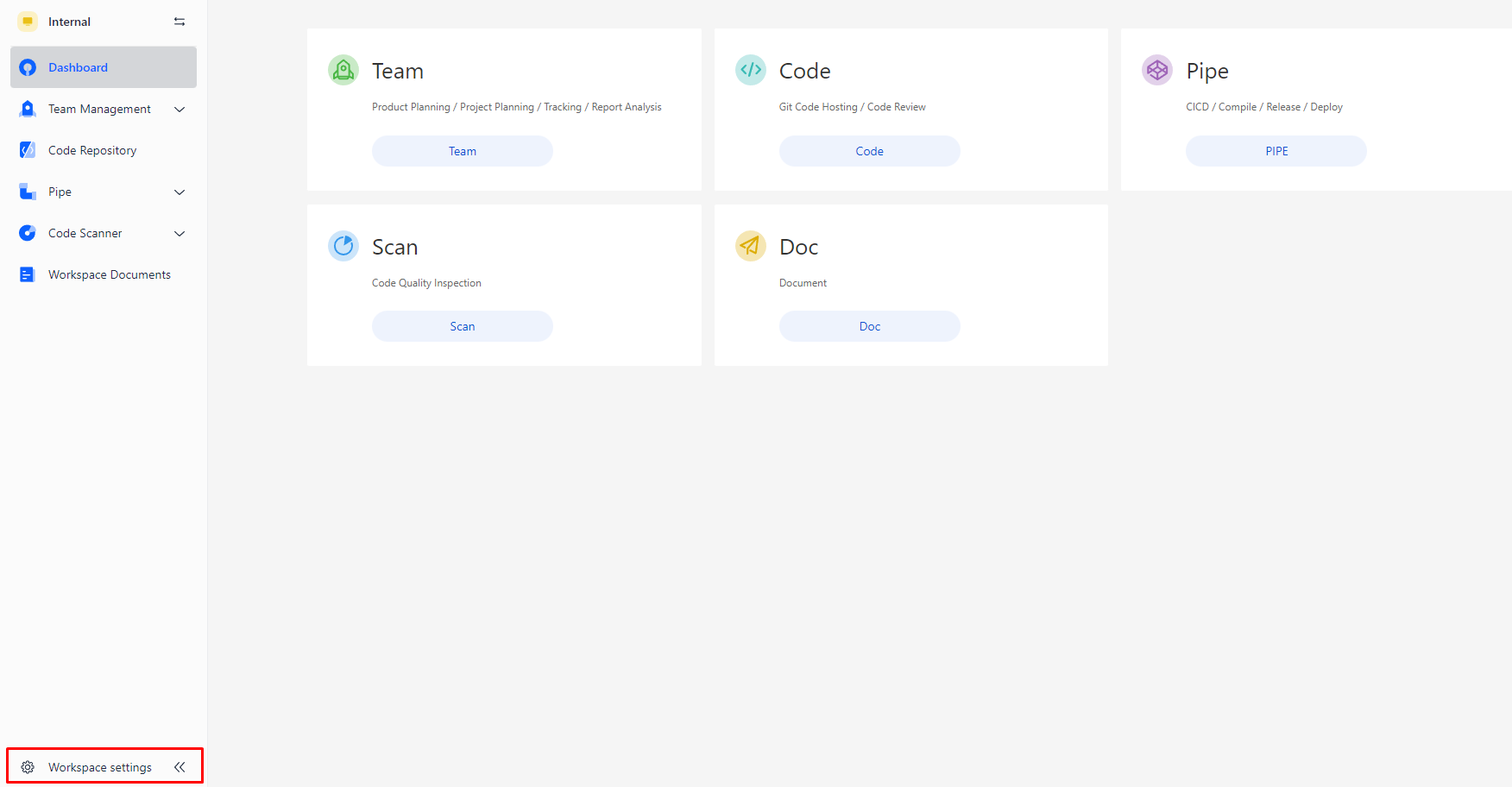
Основная информация
В разделе Basic information можно изменить название проекта и его описание. Так же можно изменить состав включенных модулей.
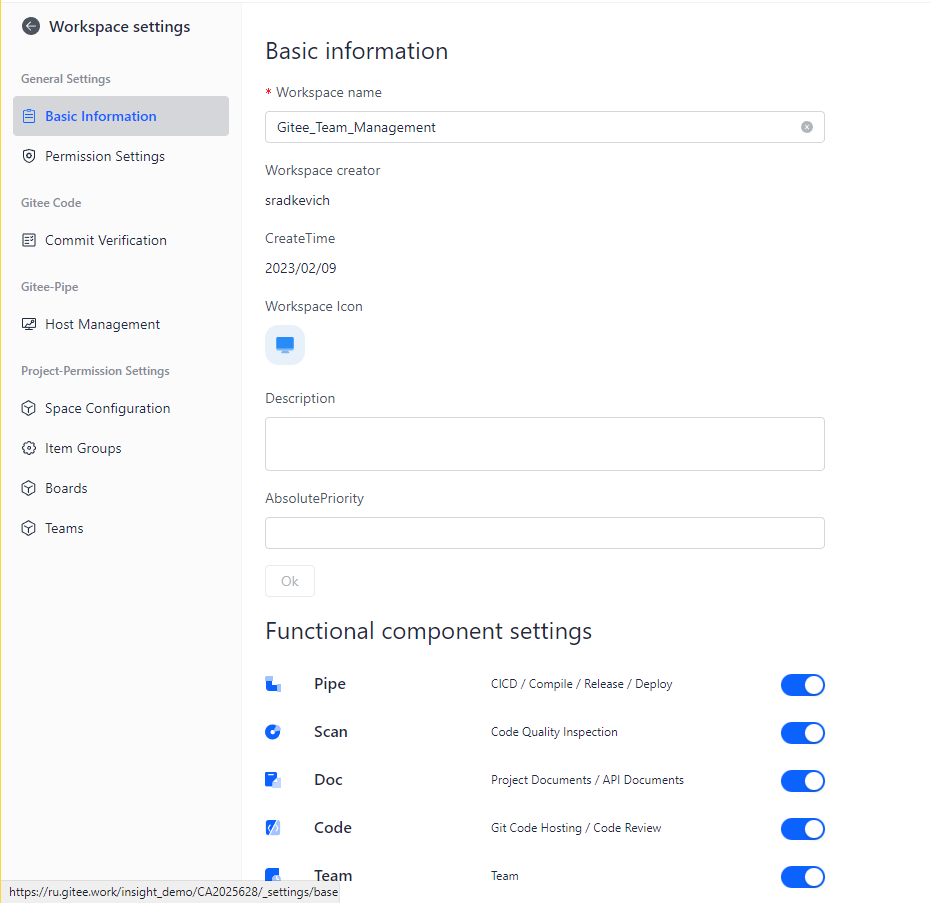
Рабочее пространство может быть удалено нажатием на кнопку Delete Workspace �внизу страницы.
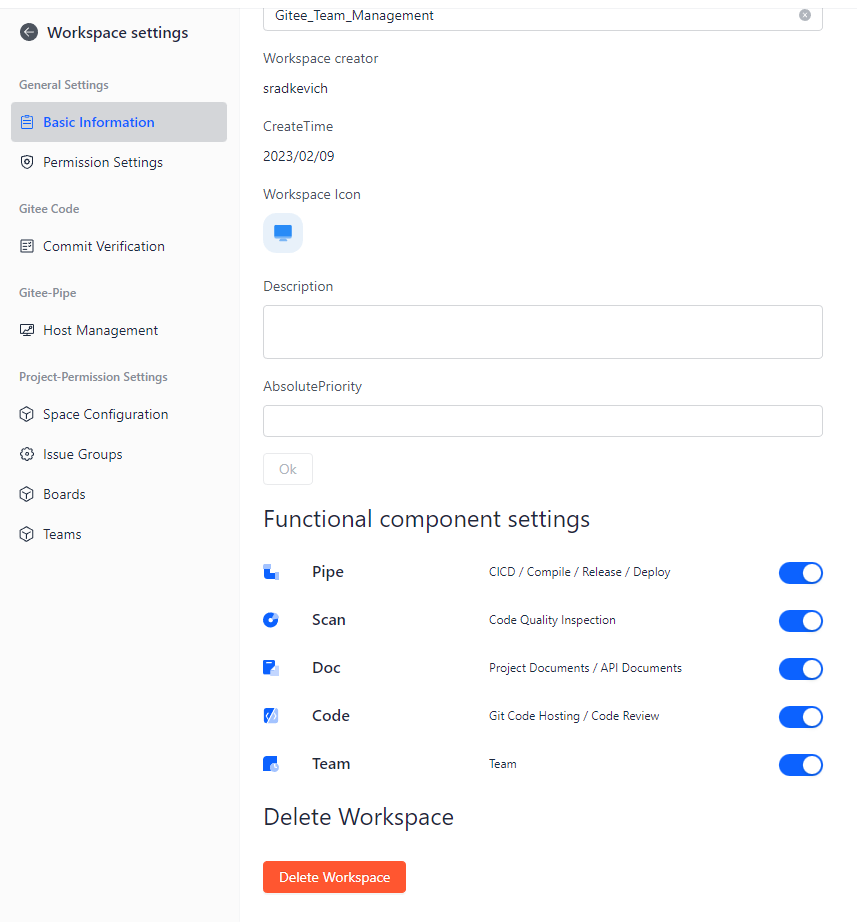
Управление правами пользователей
Управление правами пользователей рабочего пространства осуществляется на странице, которая открывается через пункт меню Permission settings.
На странице расположен список доступных ролей и управляющие элементы.
Список имеющихся ролей в рабочем пространстве берётся из шаблона разрешений, где задаются названия ролей и правила разрешений.
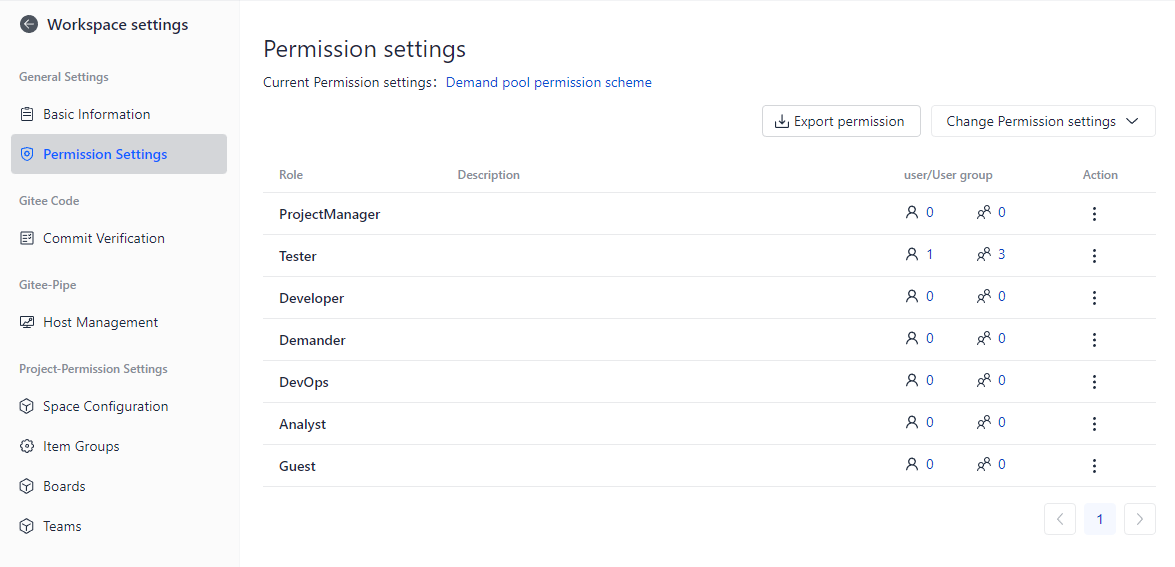
Текущая схема настройки прав пользователей отображается рядом с надписью Current Permission setttings. Сменить текущую схему на другую можно через кнопку Change Permission settings, выбрав в списке любую доступную схему.
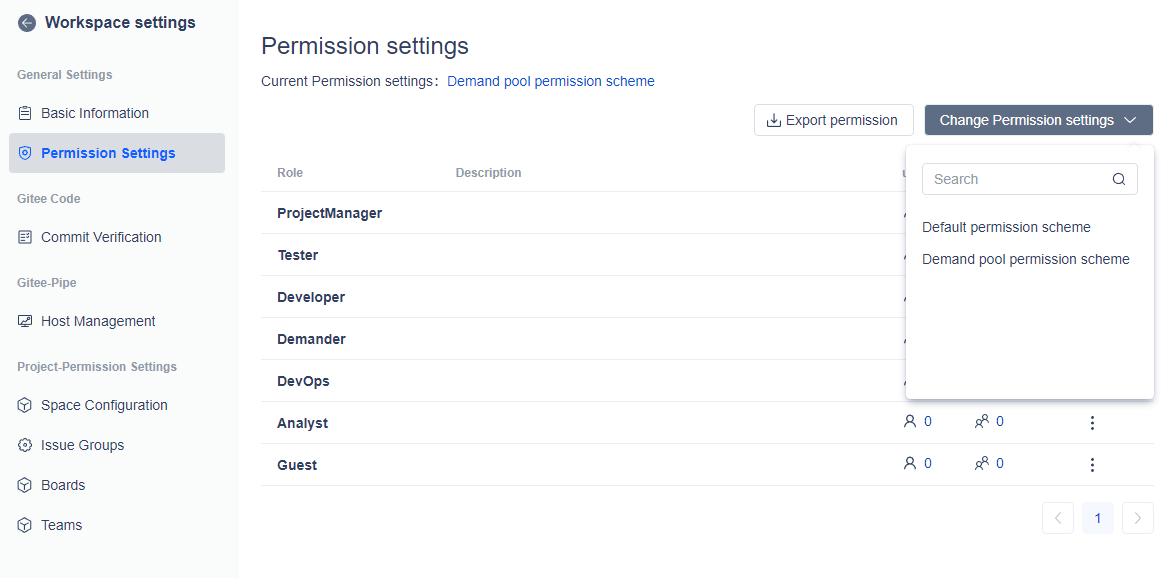
Для назначения роли определённому пользователю или группе нажмите на крайний справа значок и из выпадающего меню выберите Manage user(group).
На открывшейся странице ProjectManager нажмите кнопку +Add user(group).
В выпадающей форме запроса Add user(group) выберите нужных пользователей или группы и нажмите ОК.
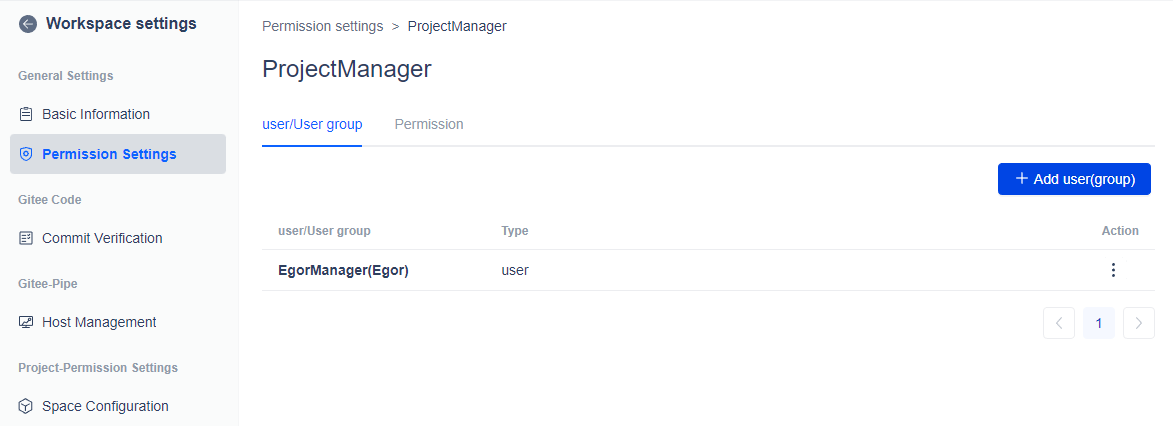
Здесь же на вкладке Permission можно посмотреть, какие именно доступы имеются у этой роли.
Удаление из роли
На этой же странице, напротив нужного пользователя или группы нажмите на ⋮ и в открывшемся меню выберите пункт Delete.
Экспорт таблицы прав пользователей
-
Нажмите на кнопку Export permission.
-
Для подтверждения своего решения нажмите кнопку OK в появившейся всплывающей форме запроса Export permission.
На локальный компьютер загрузится Excel-файл с таблицей всех пользователей и их прав.
Проверка коммитов
Если нажать на пункт меню Commit Verification, то откроется страница с настройками правил для проверки коммитов.
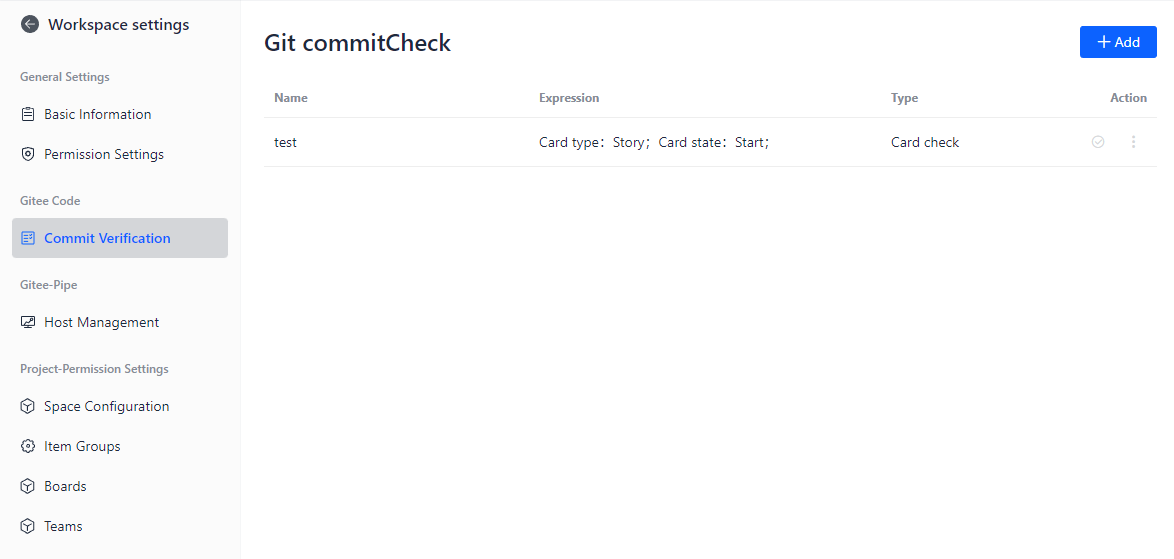
Правила, созданные здесь будут распространяться только на это рабочее пространство. В остальном сама настройка ничем не отличается от глобальных настроек компании и эта часть описана в соответствующем разделе.
Управление хостами Gitlife Pipe
Управление хостами в рабочем пространстве осуществляется на странице Host Management, которая открывается по нажатии на соответствующий пункт меню.
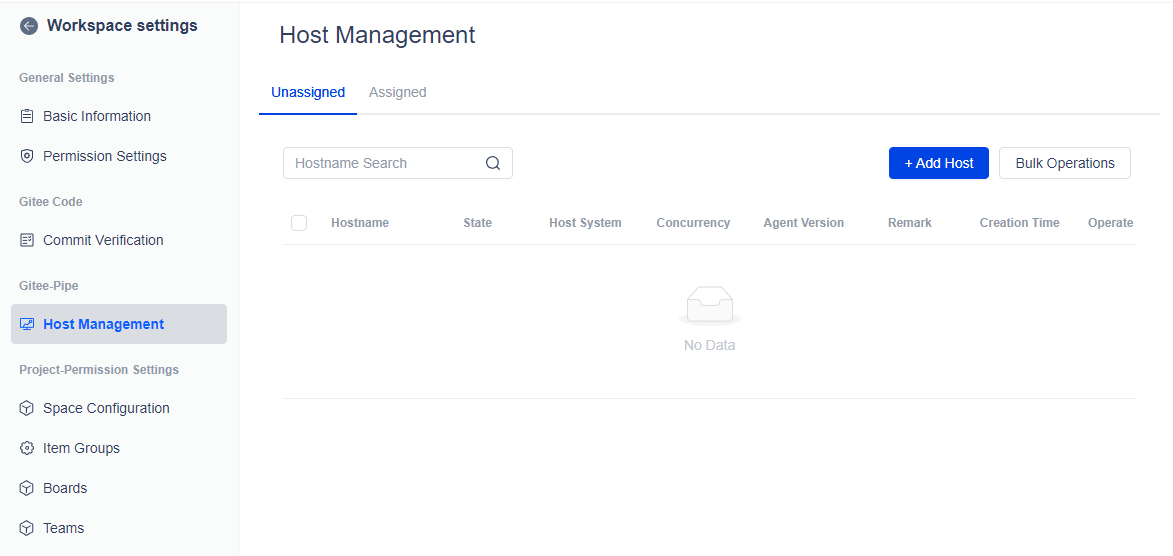
Настройки, сделанные здесь будут распространяться только на это рабочее пространство. В остальном сама настройка ничем не отличается от глобальных настроек компании и эта часть описана в соответствующем разделе.
Расширенные настройки рабочего пространства
Эти настройки находятся в секции Project-permission Settings. По нажатию на первый пункт Space Configuration открывается страница с настройками схем.
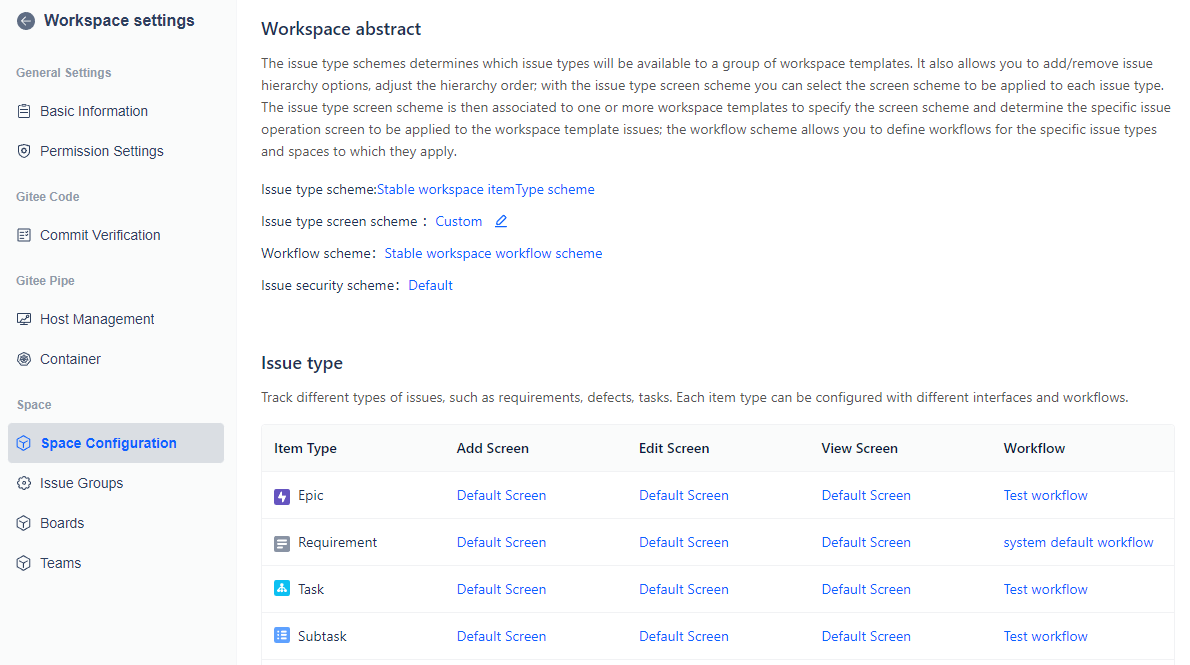
Issue type scheme - Схема типов задач определяет, какие типы задач будут доступны в рабочем пространстве. Она также позволяет сортировать эти типы в общедоступном списке;
Issue type screen scheme - Схема типов задач и экранов позволяет выбрать схемы экранов, применяемые к каждому типу задачи.
Workflow scheme - Схема рабочего процесса позволяет определять рабочие процессы, применимые к конкретным типам задач и рабочим пространствам;
Issue security scheme - Схема уровня безопасности позволяет определять, какие пользователи/группы пользователей могут видеть какие поля в задачах;
Issue type - Перечень доступных типов задач.
Issue type scheme, Workflow scheme, Issue security scheme нельзя заменить после создания рабочего пространства
Замена схемы типов задач и экранов
- Нажмите на значок карандаша.
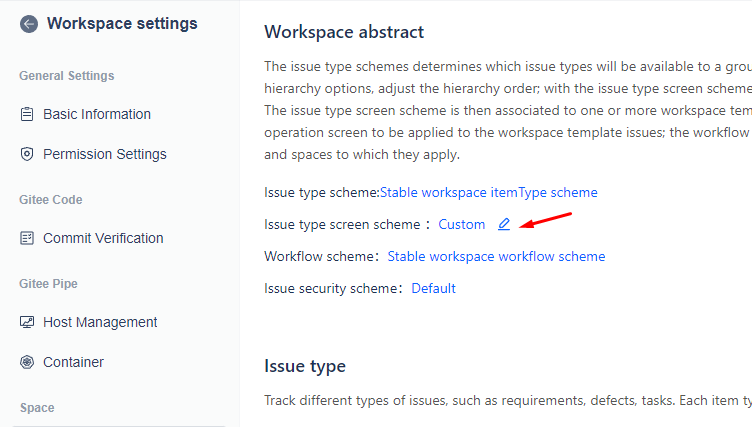
- Во всплывающей форме Change Issue Type Screen Scheme выберите другую схему из выпадающего списка.
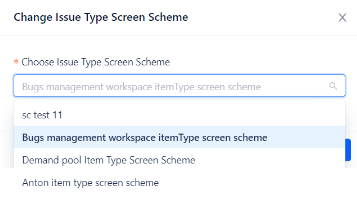
- Для подтверждения, нажмите кнопку ОК.
В таблице Issue type можно увидеть, какие экраны используются при создании, редактировании и просмотре задач, а так же какой рабочий процесс им соответствует. Изменить выбор экранов можно в соответствующих схемах. Из этих настроек можно перейти к самим экранам для их просмотра и редактирования путём нажатия на интересующий экран.
Группы задач
Для того, что бы задачи можно было относить к какой либо группе, можно создать группы задач. Страница с настройками открывается при нажатии на пункт Issue Groups. Здесь представлен список значений поля Issue Group. Это поле можно добавить в задачу и для каждой задачи можно будет выбрать одно из значений.
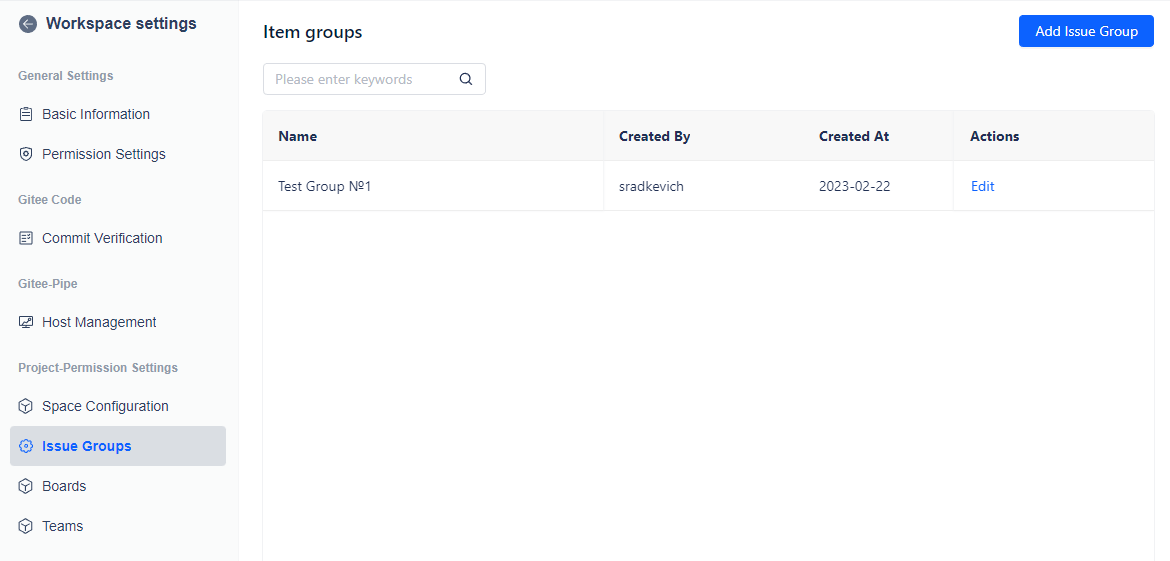
Добавление новой груп�пы задач
- В правой верхней части экрана нажмите на кнопку Add Issue Group.
- В появившейся форме создания введите имя для новой группы.
- Для сохранения изменений нажмите кнопку Confirm.
Редактирование группы задач
- Нажмите на кнопку Edit интересующей группы.
- В появившейся форме редактирования измените имя группы.
- Для сохранения изменений нажмите кнопку Confirm.
Доски
Кроме стандартных досок в Gitlife Team можно создавать и свои дополнительные. Управление досками можно осуществлять на странице Board Management.
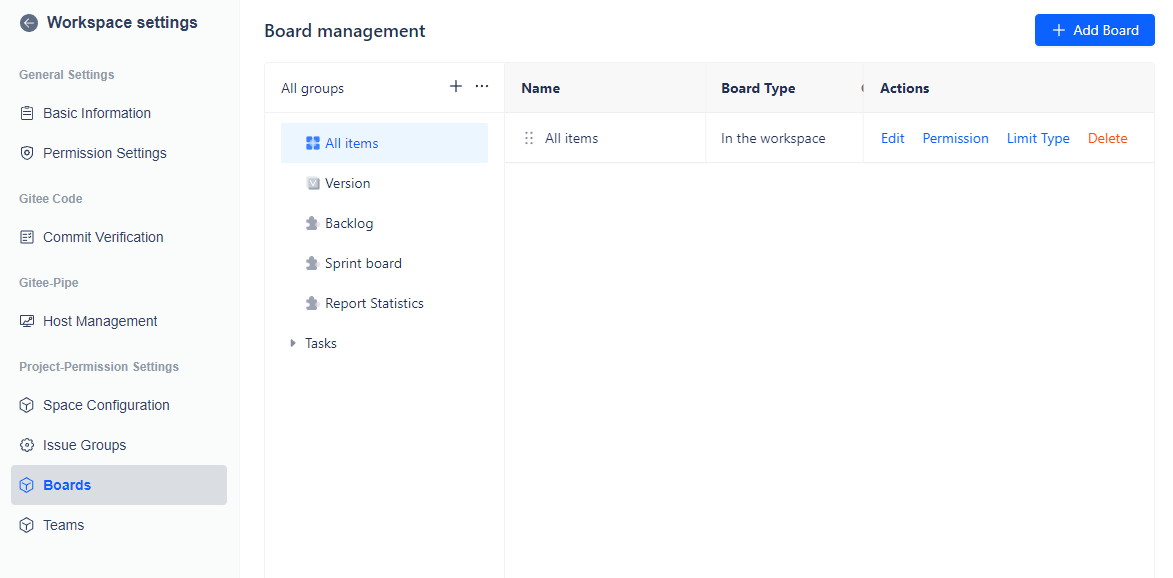
Добавление новой доски
Для добавления новой доски выполните следующие действия:
- Нажмите кнопку +Add Board. При её выделении курсором высвечиваются две опции: Add a board in current workspace и Add a board across workspace.
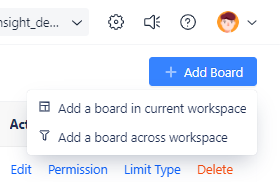
-
Выберите опцию Add a board in current workspace.
-
Во всплывающей форме запроса Add In the workspace введите наименование новой доски и любой уникальный ключ:
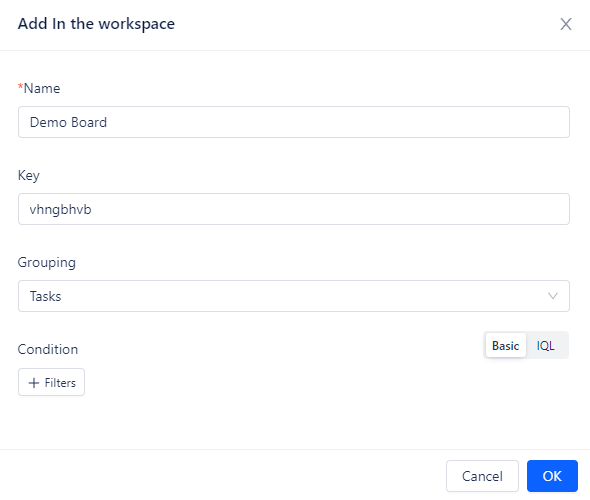
- Нажмите кнопку +Filters и добавьте фильтры, если это необходимо.
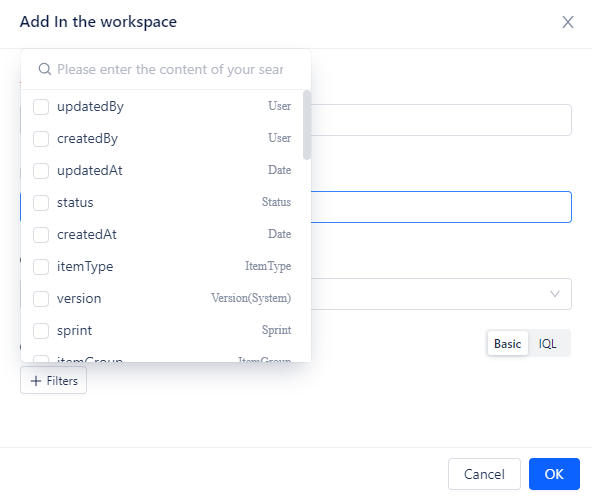
- В появляющемся сразу после этого втором выпадающем списке, выберите и отметьте "галочкой" нужные значения.
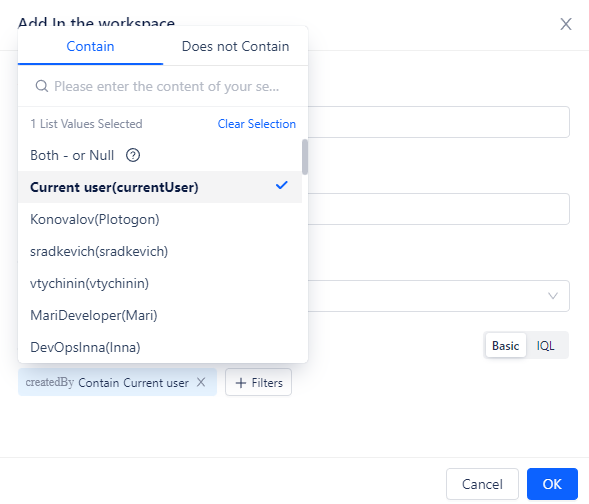
- Для сохранения изменений нажмите ОК.
Добавление доски, общей для всех пространств
Для добавления доски, выполните следующие действия:
- Выберите опцию Add a board across workspace.
- Заполните всплывающую форму запроса.
- Для сохранения изменений нажмите кнопку ОК.
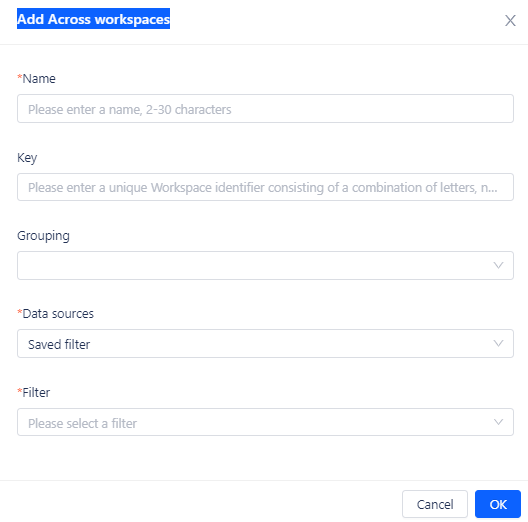
Удаление доски
Для этого выполните следующие действия:
- Нажмите на значок в виде трёх точек рядом с названием доски и выберите пункт Delete.
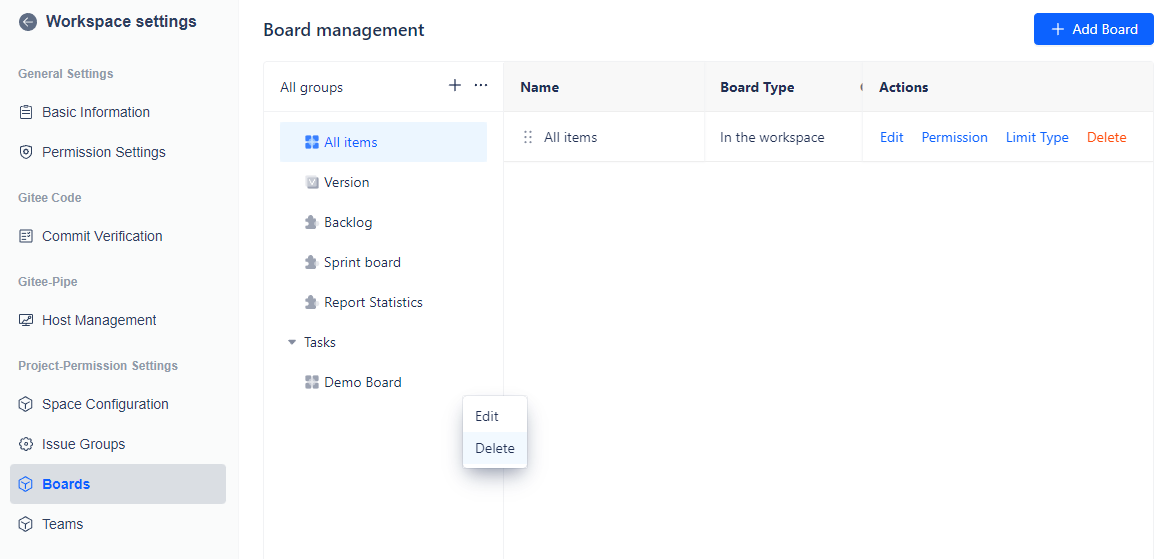
- Для подтверждения выбора, нажмите кнопку ОК в появившейся всплывающей форме запроса на удаление.
Если при нажатии клавиши Delete появляется предупреждение The last board, то это означает, что эта доска является единственной в текущем рабочем пространстве, и поэтому её удаление невозможно.
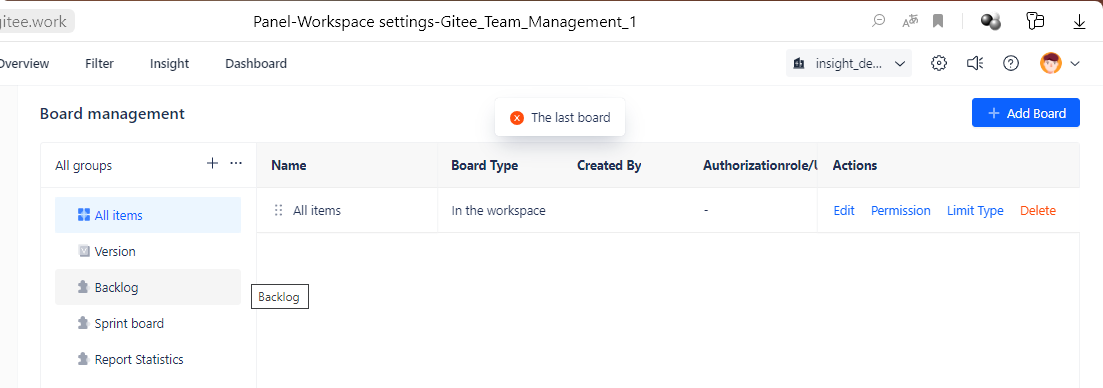
Чтобы удалить эту доску, необходимо добавить другую, с аналогичными функциями.
Команды
Одно рабочее пространство может быть использовано большим отделом, разрабатывающим один или несколько продуктов. Как правило, принятая в компании методология производства программного обеспечения, предполагает декомпозицию продукта на связанные между собой части. Каждую часть разрабатывает и поддерживает отдельная команда. Этот раздел настроек помогает сформировать команды, назначив их участников и руководителей. Далее, команды используются для удобной группировки задач при просмотре, наполнения беклога и формирования спринтов.
Страница с настройками команд открывается по нажатии на пункт Teams в меню слева.
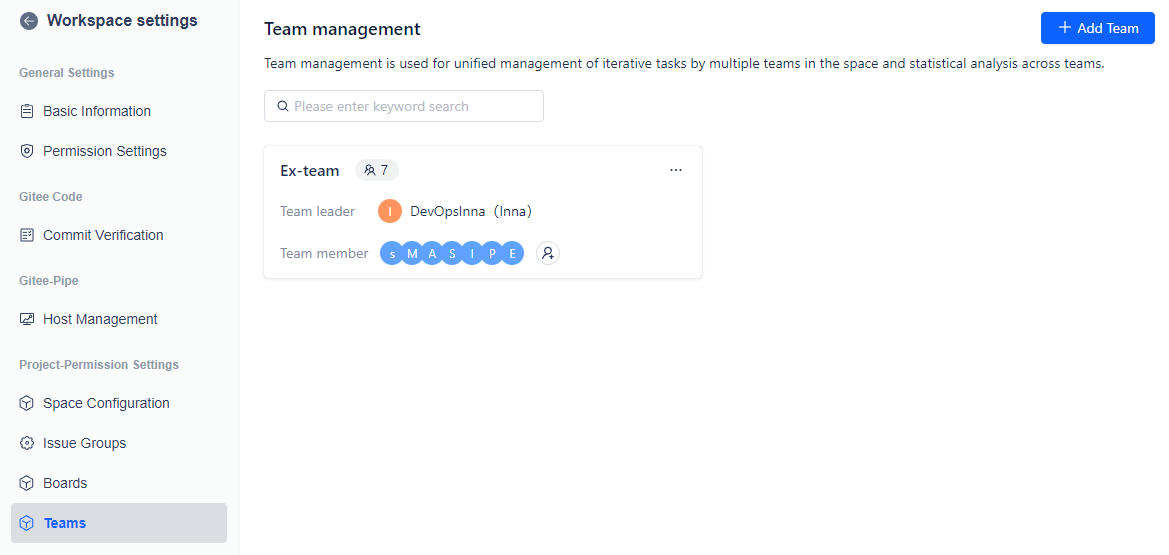
Добавление команды
Для добавления новой команды выполните следующие действия:
- Нажмите на кнопку Add team.
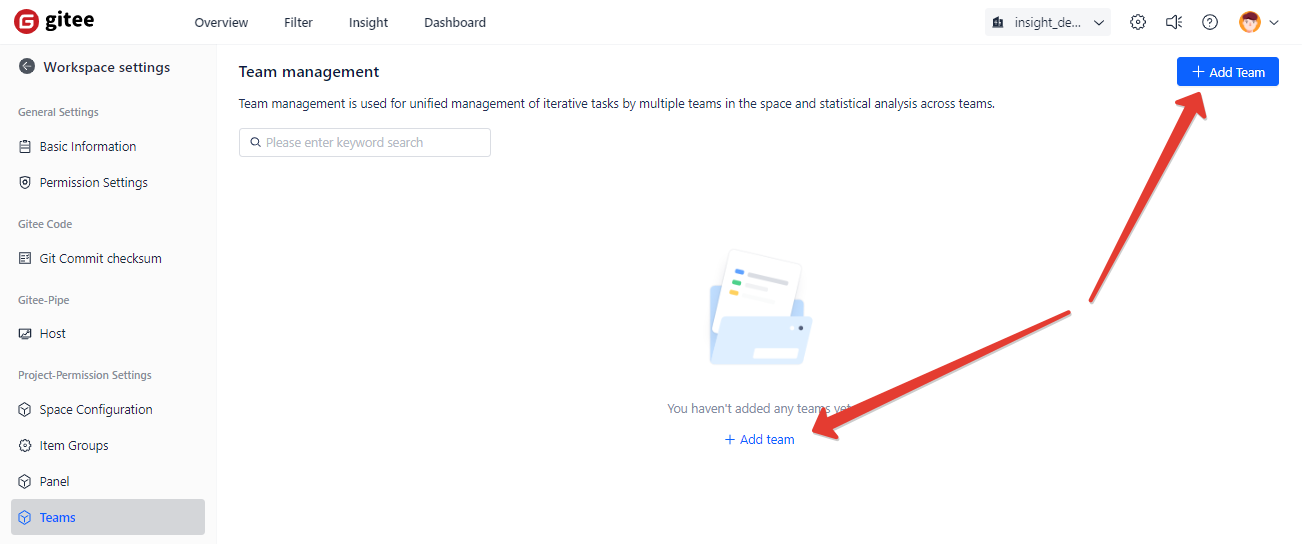
- Во всплывающей форме запроса заполните обязательные поля.
- Добавьте в команду лидера и участников.
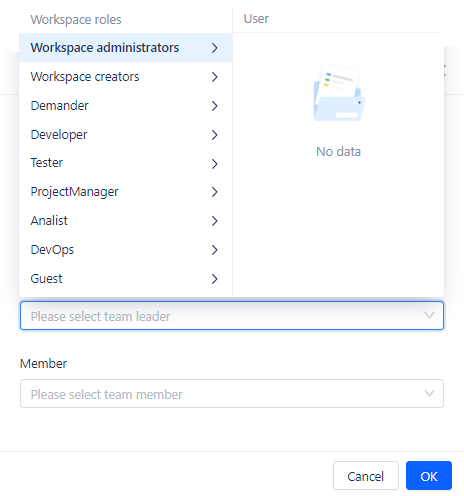
- Для сохранения изменений нажмите ОК.
Новая команда успешно добавлена.
Редактирование команды
Для редактирования команды выполните следующие действия:
- Нажмите на три точки на карточке нужной команды и выберите кнопку Edit
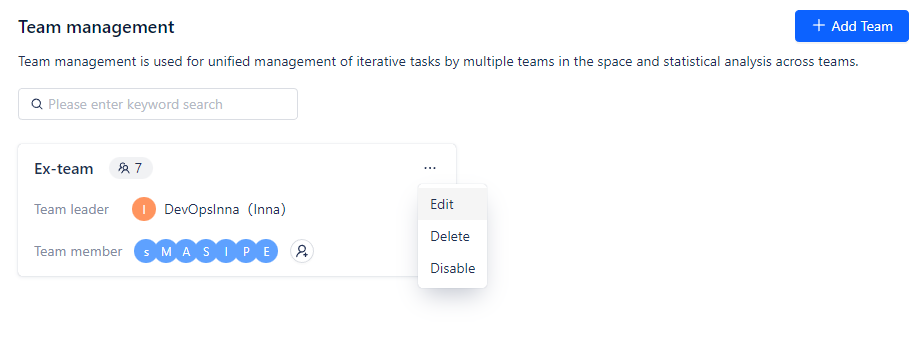
- В появившейся форме редактирования измените необходимые значения полей.
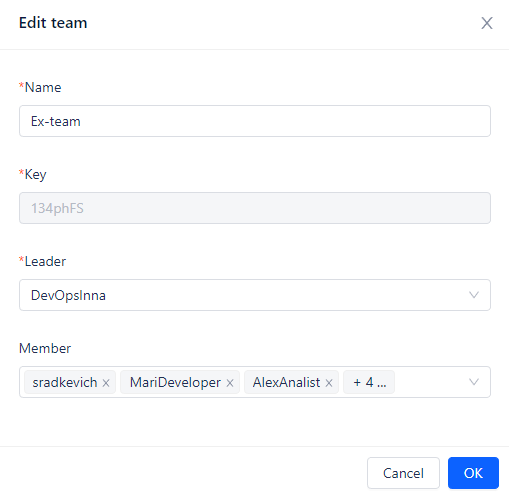
- Для сохранения изменений нажмите ОК.
Изменения сохранены.
Удаление команды
Для редактирования команды выполните следующие действия:
- Нажмите на три точки на карточке нужной команды и выберите кнопку Delete.
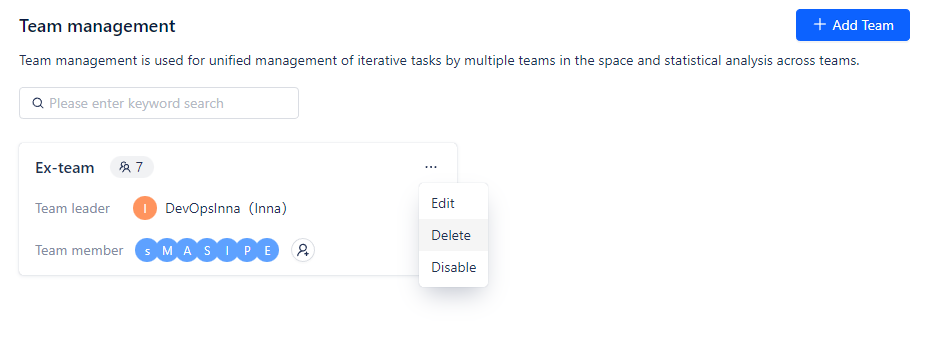
- Подтвердите удаление, нажав на кнопку OK.
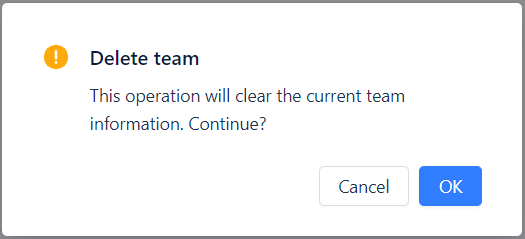
Команда удалена