Настройка репозитория
Настройка репозитория
Для перехода в настройки репозитория на странице репозитория в левой боковой панеле выберите вкладку Настройки.
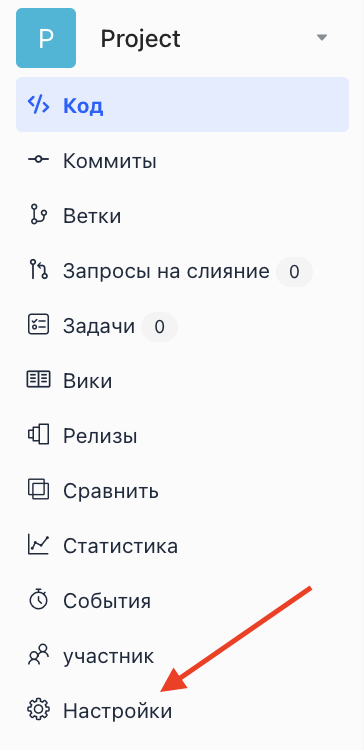
Изменение общих сведений о репозитории
При необходимости измените базовые сведения о репозитории на вкладке Basic:
- в поле Имя репозитория измените название репозитория;
- для лучшей идентификации репозитория в веб-интерфейсе настройте или загрузите иконку репозитория. Иконка будет отображаться в списке репозиториев и на странице репозитория;
- в поле URL-адрес репозитория есть возможность изменить URL-адрес репозитория. После изменения адреса не забудьте внести изменения в настройки git;
- в поле Описание описание репозитория;
- в поле Выберите язык выберите язык разработки исходного кода, размещённого в репозитории;
- в поле Статус из раскрывающегося списка выберите статус репозитория.
Для применения изменений нажмите кнопку Сохранить.
Настройка функций репозитория
В настройках репозитория на вкладке Функции вы можете настроить:
- в поле Онлайн-редактирование включите (или выключите) редактирования файлов репозитория в веб-интерфейсе;
- в поле Автоматический подтверждение запросов на слияние включите (или выключите) верификацию запросов на слияние;
- в поле Совместная разработка включите (или выключите) функцию совместной ра�боты в запросах на слияние;
- в поле Обязательное ревью запроса на слияние включите (или выключите) проверку запросов на слияние;
- в поле Доступ к файлам включите (или выключите) функцию защиты файлов от изменения. При включённой функции появляется возможность управлять защитой файлов от изменений;
- в поле Водяной знак включите (или выключите) отображение имени пользователя и e-mail в веб-интерфейсе репозитория для защиты от снимков экрана;
- в поле Задача в работе включите (или выключите) функцию управления задачами в репозитории.
- в поле Включить Wiki включите (или выключите) функцию управления модулем wiki в репозитории.
Настройка коммитов
В настройках репозитория на вкладке Настройки отправки кода настройте правила проверки коммитов:
- в поле Проверка email в коммитах включите (или выключите) проверку электронной почты подписи коммитов;
- в поле Запрет принудительной отправки включите (или выключите) возможность принудительной отправки изменений в репозиторий;
- в поле Проверка регулярных выражний в сообщении коммита включите (или выключите) проверку описания коммита. При включённой функции сообщение коммита должно содержать идентификатор задачи из Gitlife Enterprise Задачи;
- в поле Контроль расширений файлов настройте маску для файлов, которые не должны быть отправлены в репозиторий.
- в поле Максимальный размер файла настройте максимальный размер отдельного файла в репозитории.
В разделе Правила обязательной проверки запроса на слияние настройте правила слияния.
Настройка ветвлений
Настройте правила ветвления для репозитория на вкладке Настройки веток:
- в поле Настройки ветки по умолчанию выберите ветку по умолчанию для репозитория;
- в поле Разрешить создание новых веток включите (или выключите) возможность создавать новые ветки для пользователей с правами совместно�й работы;
- в поле Включить использование префикса ветки включите (или выключите) префиксы веток для стандартизации их наменования;
- в поле Ограничение количества веток настройте количество веток в репозитории.
Настройка ветки по умолчанию
Если в вашем репозитории более одной ветки, то вы можете настроить ветку по умолчанию.
При создании и инициации репозитория в веб-интерфейсе Gitlife Enterprise Код создает репозиторий с одной ветвью master, которая становится веткой по умолчанию. Ветка по умолчанию — это ветка, которую Gitlife Enterprise Код выводит по умолчанию при переходе в репозиторий в веб-интерфейсе. При клонировании репозитория Git извлекает именно ветку по умолчанию. Если при добавлении изменений в репозиторий не указана ветка, то будет использоваться ветка по умолчанию.
Чтобы изменить ветку по умолчанию:
- На странице репозитория перейдите на вкладку Настройки чтобы перейти в настройки репозитория.
- В левой панели выберите вкладку Настройки веток.
- В поле Настройки ветки по умолчанию укажите новую ветку по умолчанию.
- Нажмите кнопку Обновить.
Ветка по умолчанию изменена.
Настройка правил защиты веток
В разделе Правила защиты ветки настройте правила защиты веток.
Чтобы создать новое правило защиты веток:
- Перейдите на страницу репозитория.
- В левой панели откройте вкладку Настройки.
- На открывшейся странице в левой панели перейдите на вкладку Настройки веток.
- В разделе Правила защиты ветки нажмите на кнопку + Создать.
- В поле Правило сопоставления веток задайте название одной ветки, либо укажите шаблон имени с помощью синтаксиса fnmatch. Например, чтобы защитить все ветки, содержащие слово release, можно указать шаблон release.
- В поле Участники отправки кода укажите пользователей, которые смогут добавлять изменения в ветку.
- В поле Участники запроса на слияние members укажите пользователей, которые смогут объединять изменения в запросах на слияние с целевой веткой.
- В поле Основные рецензенты укажите пользователей, с правами утверждения или отклонения запроса на слияние.
- Укажите количество успешных ревью для возможности слияния запроса с целовой веткой.
- При необходимости включите повторную проверку запроса на слияние при добавлении новых коммитов.
- Нажмите кнопку Сохранить для применения настроек.
Настройка правил скрытия веток
В разделе Правила защиты ветки настройте правила защиты веток.
Чтобы создать новое правило защиты веток:
- Перейдите на страницу репозитория.
- В левой панели откройте вкладку Настройки.
- На открывшейся странице в левой панели перейдите на вкладку Настройки веток.
- В разделе Правил�а скрытия ветки нажмите на кнопку + Создать.
- В поле Ветки укажите ветки, на которые будет распространяться правило.
- В поле Роли участников укажите пользователей, которые будут видеть данные ветки.
- Нажмите кнопку Сохранить для применения настроек.
Настройка защиты файлов от изменения
На вкладке Read-only file settings выводится список файлов, защищённых от изменений. Здесь можно выключить защиту файлов от изменений для отдельных файлов.
Что включить защиту от записи отдельного файла в репозитории:
- Перейдите на страницу репозитория.
- В левой панели откройте вкладку Настройки.
- На открывшейся странице в левой панели перейдите на вкладку Repository.
- В поле Read-only function установите чек-бокс Enable file/directory read-only function.
- Нажмите кнопку Сохранить для применения настроек.
- Вернитесь на страницу репозитория.
- Выберите ветку в которой хотите защитить файл.
- Перейдите в папку где содержится файл для которого необходимо установить защиту от записи.
- В списке фалов найдите нужный файл, нажмите правую кнопку мыши для открытия контекстного меню.
- В контекстном меню выберите и нажмите пункт Marked as read-only.
У файла появится иконка замка, которая обозначает что в файл нельзя внести изменения.
Настройка защиты тегов
Настройте пользователей, которые имеют право управления тегами, подходящими под определённый шаблон. При создании или редактировании правила в поле Правило сопоставления веток укажите маску для соответсвия тегам Git, например, v* или *-release. В поле Tag management members укажите группы или отдельных пользователей.
Управление тегами запросов на слияние
INFO
Данные теги не имеют отношения к тегам git-репозитория. В этом разделе настраиваются только теги запросов на слияние.
- Перейдите на страницу репозитория.
- В левой панели откройте вкладку Настройки.
- На открывшейся странице в левой панели перейдите на вкладку Настройки запроса на слияние.
- В поле Шаблон заголовка запроса на слияние задайте шаблон заголовка, который будет использоваться по умолчанию при создании запроса на слияние.
В шаблоне можно использовать переменные:
%{source_branch}– начальная ветка%{target_branch}– ветка назначения%{creator}– инициатор запроса
- В поле Шаблон описания запроса на слияние задайте шаблон описания, который будет использоваться по умолчанию при создании запроса на слияние.
В шаблоне можно использовать переменные:
%{source_branch}– начальная ветка%{target_branch}– ветка назначения%{creator}– инициатор запроса
- В поле Шаблон сообщения о запросе на слияние задайте шаблон cообщ�ения коммита, которое будет использоваться при успешном слиянии.
В шаблоне можно использовать переменные:
%{id}– ID запроса на слияние%{title}– название запроса на слияние%{source_branch}– начальная ветка%{target_branch}– ветка назначения%{creator}– инициатор запроса%{reviewers}– список проверяющих, перечисленных через запятые%{approvers}– список согласующих, перечисленных через запятые%{acceptor}– имя пользователя, принявшего запрос на слияние%{url}– ссылка на спрницу запроса на слияние
- В поле Шаблон сообщения о сквош запросе задайте шаблон cообщения squash - коммита, которое будет использоваться при успешном слиянии.
В шаблоне можно использовать переменные:
%{id}– ID запроса на слияние%{title}– название запроса на слияние%{source_branch}– начальная ветка%{target_branch}– ветка назначения%{creator}– инициатор запроса%{reviewers}– список проверяющих, перечисленных через запятые%{approvers}– список согласующих, перечисленных через запятые%{acceptor}– имя пользователя, принявшего запрос на слияние%{url}– ссылка на спрницу запроса на слияние
- Нажмите кнопку Сохранить для применения настроек
Отображение репозитория
- Перейдите на страницу репозитория.
- В левой панели откройте раздел Настройки.
- На открывшейся странице в левой панели откройте раздел Функции.
- Пролистайте область просмотра до блока Видимость.
- Нажмите кнопку Регулировать.
- Выберите тип отображения репозитория:
- приватный – виден только членам репозитория
- открытый – виден всем пользователям системы
Сборщик мусора репозитория
- Перейдите на страницу репозитория.
- В левой панели откройте раздел Настройки.
- На открывшейся странице в левой панели откройте раздел Функции.
- Пролистайте область просмотра до блока Сбор мусора в репозитории.
- Нажмите кнопку GC.
Перенос репозитория
- В левой панели откройте раздел Настройки.
- На открывшейся странице в левой панели откройте раздел Функции.
- Пролистайте область просмотра до блока Перенос репозитория.
- Укажите адрес, куда нужно перенести репозиторий
- Нажмите кнопку Перенос.
Очистка репозитория
DANGER
После очистки репозитория вы не сможете восстановить данные! Эта операция очистит код репозитория и запросы на слияние, но не очистит настройки репозитория.
Чтобы очистить репозиторий:
- Перейдите на страницу репозитория.
- В левой панели откройте раздел Настройки.
- На открывшейся странице в левой панели откройте раздел Функции.
- Пролистайте область просмотра до блока Очистить репозиторий.
- Нажмите кнопку Очистить.
Репозиторий будет очищен от содержимого. Настройки репозитория не будут затронуты.
Удаление репозитория
DANGER
После удаления репозитория вы не сможете его восстановить! Эта операция удалит репозиторий и все данные в нём.
Чтобы удалить репозиторий:
- Перейдите на страницу репозитория.
- В левой панели откройте раздел Настройки.
- На открывшейся странице в левой панели откройте раздел Функции.
- Пролистайте область просмотра до блока Удалить репозиторий.
- Нажмите кнопку Удалить.
Репозиторий будет удалён из рабочего пространства.