Автоматизация
Автоматизация позволяет вам сосредоточиться на важной работе, устраняя необходимость выполнения повторяющихся задач вручную, позволяя вашим командам автоматизировать свои задачи и рабочие процессы. С помощью нашего простого конструктора правил без кода вы можете создавать правила автоматизации для решения любых задач, от самых простых повторяющихся задач до самых сложных сценариев - и все это в несколько кликов.
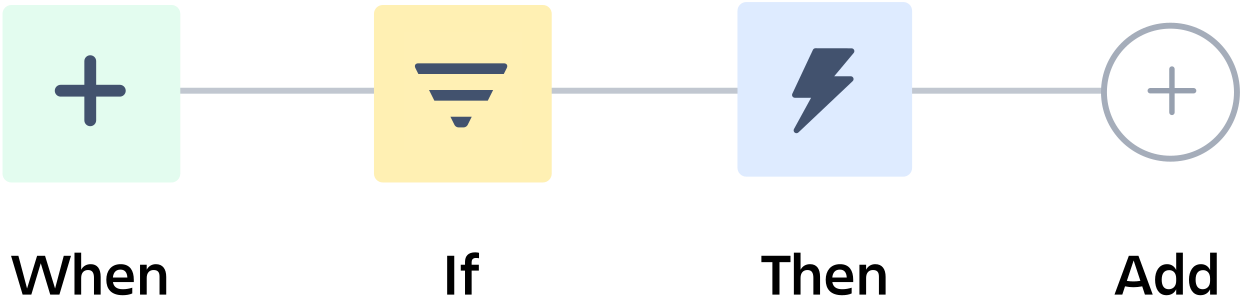
Каковы ключевые элементы правил автоматизации?
Правила автоматизации состоят из трех частей: триггеров, запускающих правило, условий, уточняющих правило, и действий, выполняющих задачи на вашем сайте.
Триггеры, условия и действия являются строительными блоками автоматизации. Просто объедините эти компоненты, чтобы создать правила, которые могут делать все, что угодно, от автоматического закрытия старых проблем до уведомления конкретных команд об отправке релиза.
Что такое триггеры?
Каждое правило начинается с триггера. Они запускают выполнение ваших правил. Триггеры будут прослушивать события в Gitlife, например, при создании задачи или при изменении значения поля.
Триггеры можно настроить для запуска вручную на основе заданного или запланированного вами условия.
Что такое условия?
Условия позволяют сузить область действия вашего правила. Они должны быть выполнены, чтобы ваше правило продолжало работать. Например, вы можете настроить свое правило на эскалацию проблемы только в том случае, если она имеет высокий приоритет.
Если условие не выполняется, выполнение правила прекращается, и никакие действия, следующие за условием, выполняться не будут.
Что такое действия?
Действия - это исполнители вашего правила. Они позволяют автоматизировать задачи и вносить изменения на вашем сайте. Они позволяют выполнять множество задач, таких как редактирование задачи, отправка уведомления или создание подзадач.
Что такое ветвление?
Задачи в Gitlife редко существуют изолированно. Они часто содержат подзадачи, представляют собой истории, которые являются частью более масштабной эпопеи, или просто связаны с другими задачами, используя определённые отношения. Это означает, что при использовании автоматизации, часто необходимо применять действия не только к исходной задаче, которая вызвала правило, но и к любым задачам, связанным с исходной задачей.
Доступны специальные условия и действия для создания мощных правил, которые могут работать в сложных взаимосвязях задач. Например, проверка того, что все подзадачи родительской задачи решены.
Что такое "выражение"?
Выражение реализовано на языке javascript как базовая реализация и обращение из кода javascript, обёрнутое в # #, может быть использовано во всех текстовых полях для создания динамического контента. Например:
#{item.name}#- название задачи#{item.key}#- номер задачи#{item.values.content.children.text}#- содержим�ое задачи#{item.status.name}#- статус задачи#{item.createdAt}#- когда задача создана#{item.updatedAt}#- когда задача изменена#{item.values.assignee.0.nickname}#- исполнитель задачи#{item.values.participant.0.nickname}#- участник задачи
Что такое "исполнитель"?
Исполнитель - это пользователь, который выполняет правило. Этот пользователь должен иметь соответствующие разрешения для запуска правила и выполнения любых действий, которые могут быть выполнены. Например, если создается правило, которое будет комментировать задачу при выполнении, у субъекта правила должно быть разрешение добавить комментарий, в противном случае правило приведет к ошибке.
По-умолчанию это пользователь, который инициирует событие. Например, существует автоматическое правило, которое запускается при создании задачи. Когда пользователь А создаёт задачу, автоматическое правило выполняется от имени пользователя А. Если пользователь А не имеет разрешения на операцию в правиле, автоматическое правило так же не выполнится.
Вы можете так же указать других пользователей для выполнения правила.
Контроль разрешения поведения поля, рабочего процесса и процесса утверждения не может быть осуществлён обычными пользователями, поэтому в таких случаях следует использовать исполнителя "automation".
Что такое статус правила?
Вы можете просмотреть состояние правила автоматизации, чтобы определить, активно ли правило в данный момент или нет. Если правило неактивно, оно не будет выполняться до тех пор, пока оно не будет включено. Статус правила можно увидеть на экране сведений о нем.
-
ВКЛЮЧЕНО, в настоящее время правило активно.
-
ОТКЛЮЧЕНО, правило в настоящее время не используется.
Что такое журнал аудита?
Каждое из ваших правил будет иметь журнал аудита, который вы можете просмотреть, чтобы узнать, когда было запущено правило, конечный результат выполнения и любые действия, которые могли быть выполнены.
Вы можете просматривать журнал аудита отдельного правила или в масштабах всего рабочего пространства. Просмотр журналов аудита - эффективный способ отладки ваших правил.
Создание нового набора правил
Нажатием на пункт Automation в меню настроек Ptoject Settings откройте одноименную страницу, на которой имеются вкладки Rulesets, Templates и Logs.
На вкладке Rulesets представлен список доступных наборов правил.
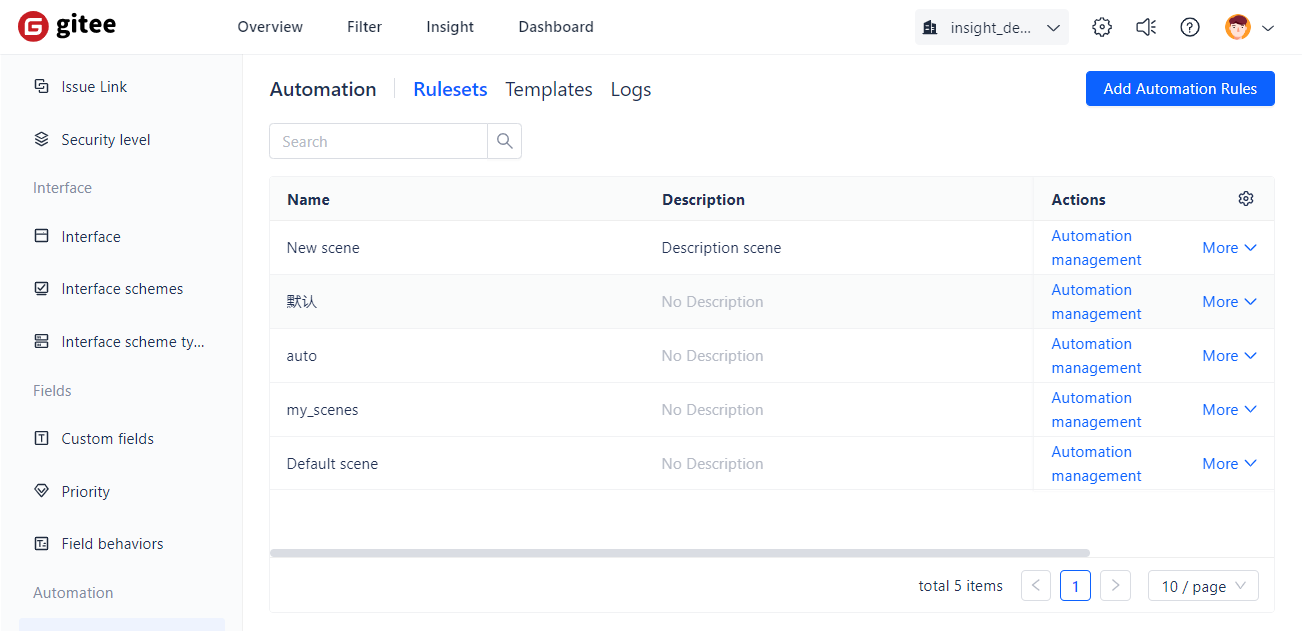
Для создания нового набора правил нажмите кнопку Add Automation Rules
В открывшемся окне необходимо добавить название набора и можно добавить его описание.
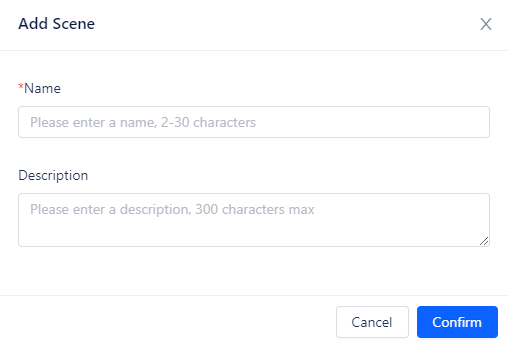
Кнопка Confirm подтвердит ваши намерения и будет создан новый набор правил.
Создание нового правила
Нажмите на кнопку Automation management на интересующем нас наборе правил.

На открывшейся странице нажмите на кнопку +Create Automation
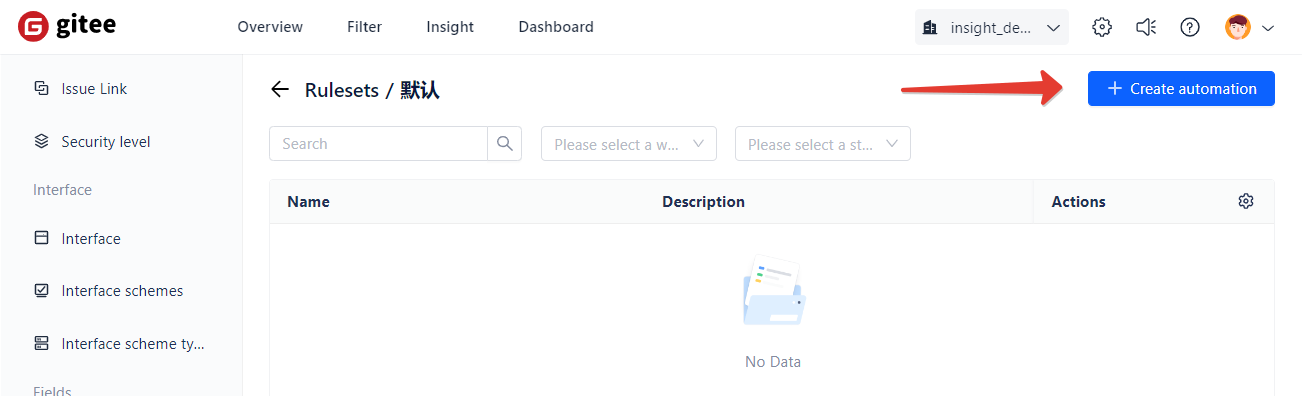
На открывшейся странице setupAutomation выполните следующие действия:
Заполните обязательные поля и выберите необходимые опции на первом этапе создания правила Basic information.
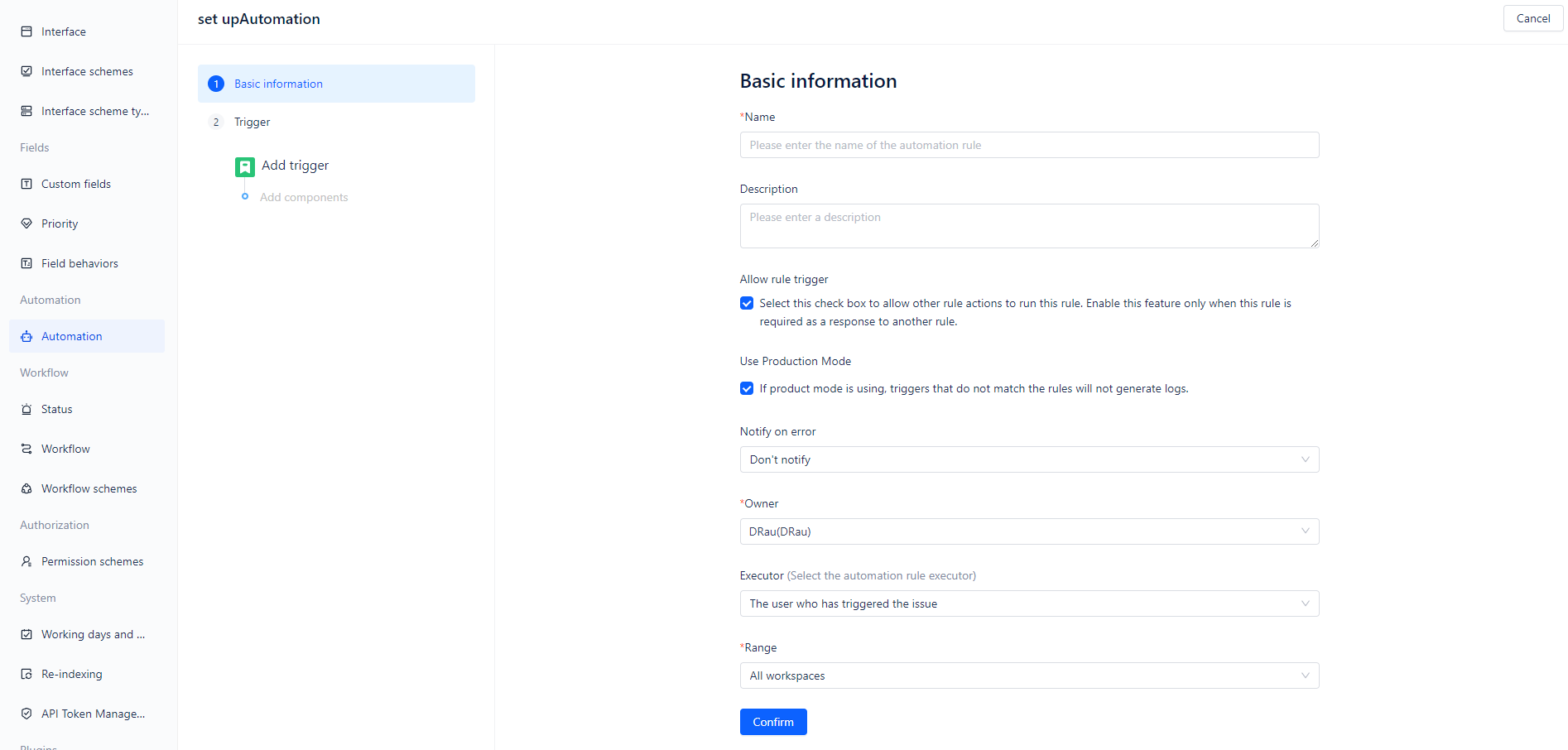
Name - название правила
Description - описание правила.
Allow rule trigger - разрешить другим правилам использовать это.
Use Production Mode - использовать Production Mode.
Notify on error - пользователь, которого необходимо известить, в случае ошибки в процессе выполнения правила.
Owner - владелец правила.
Executor - исполнитель правила.
Range - на какие именно рабочие пространства распространяется это правило.
Нажмите Confirm
Правило перейдёт на второй этап создания
Здесь необходимо выбрать, какой триггер должен срабатывать.
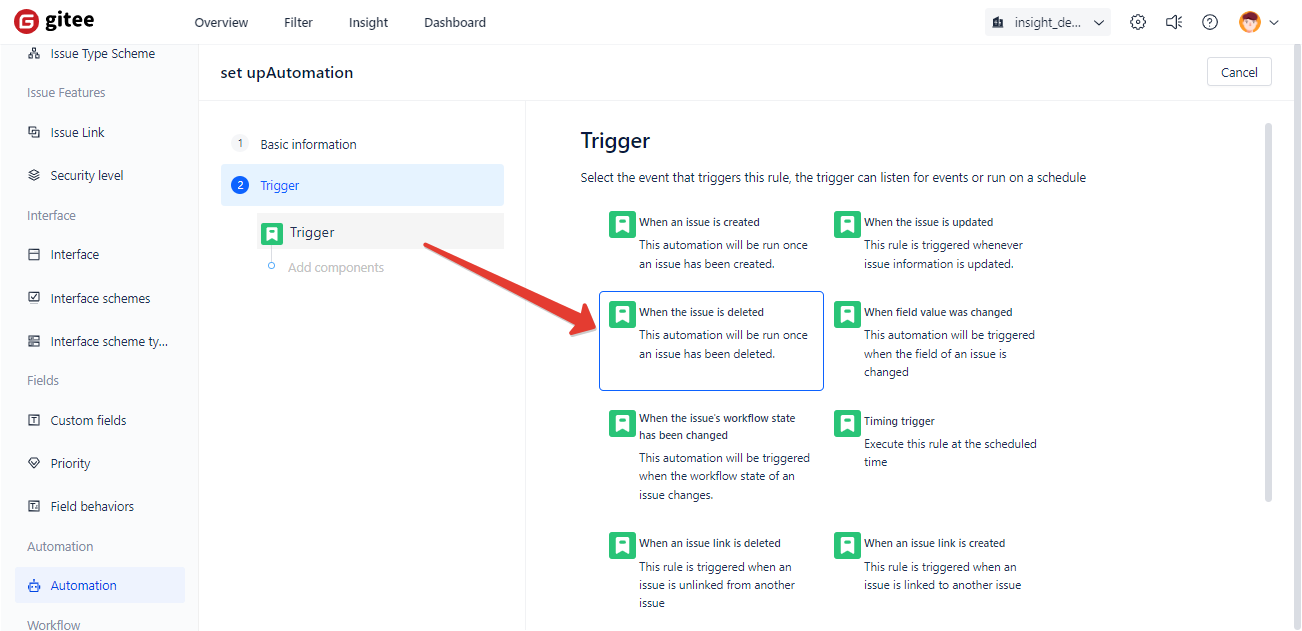
После выбора триггера возникает страница его настроек (наличие и набор зависит от триггера). Делаем необходимые настройки и нажимаем на Save.
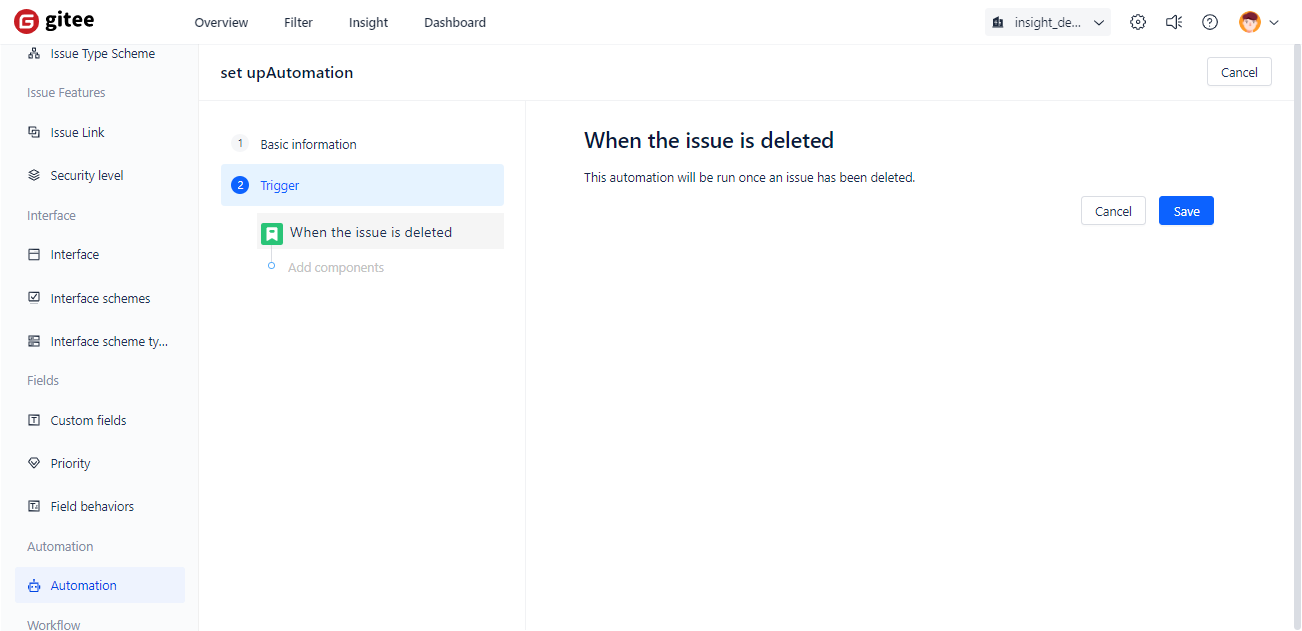
Произойдёт переход на страницу добавления действия.
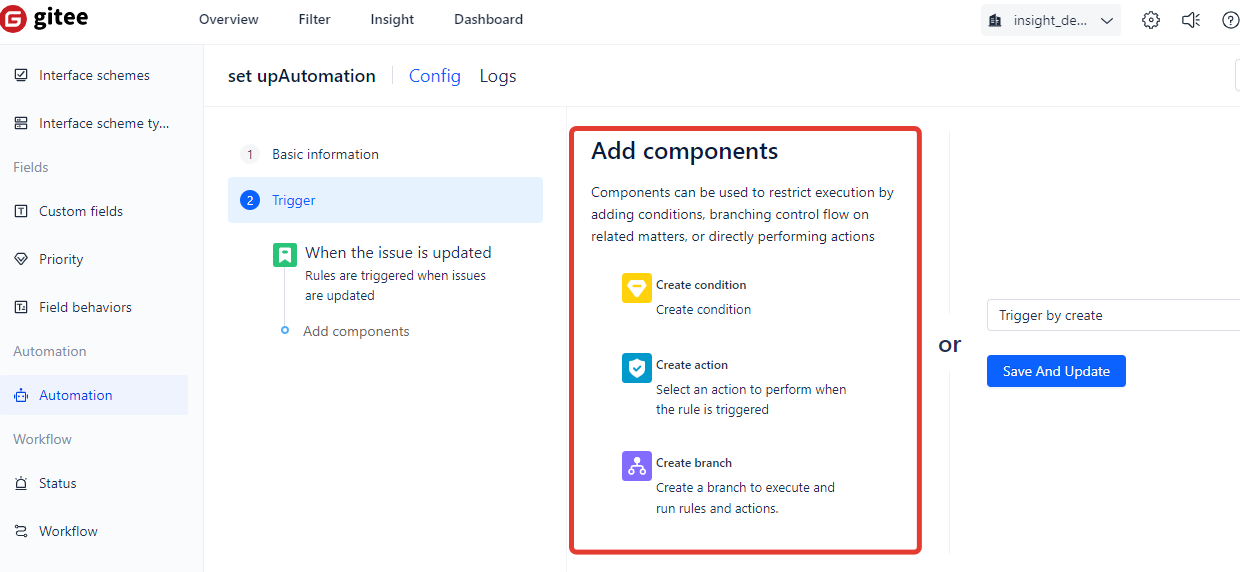
-
Create condition - добавить условие срабат�ывания;
-
Create action - добавить действие при срабатывании;
-
Create branch - добавить разветвление условия срабатывания.
В самом простом случае можно ограничиться выбором действия и его параметров, а за тем сохранить готовое правило. В более сложных случаях можно добавить условие срабатывания или ветвление. Более подробно о каждом из них - ниже.
Триггеры
Триггер, это начало действия правила автоматизации.
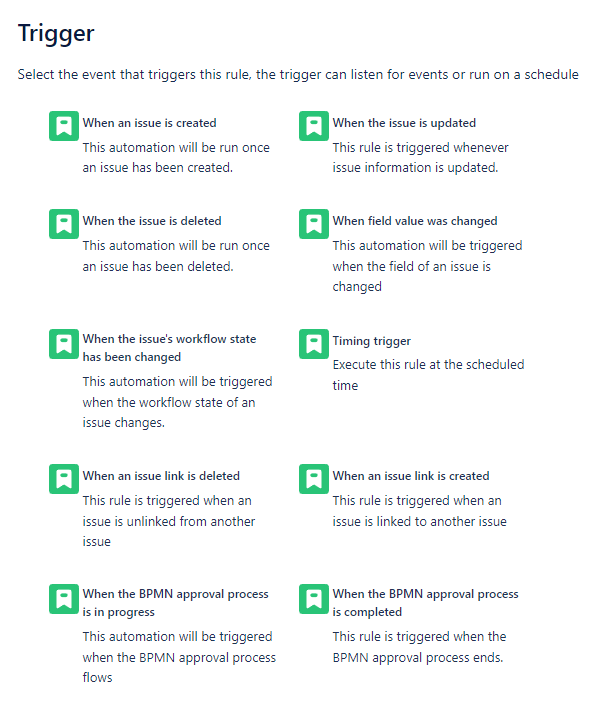
When an issue is created
Триггер сработает при создании задачи.
When the issue is deleted
Триггер сработает при удалении задачи
When the issue is updated
Триггер сработает при изменении задачи
When field value was changed
Триггер сработает при изменении определённых полей в задаче. Можно выбрать несколько полей и триггер сработает на любое из них. Так же можно настроить, на какое именно действие с полем должен сработать три�ггер. Например только на создание значения в поле. Или удаления значения из поля. Или изменения значения в поле. Триггер можно настроить на одно действие или на все.
When the issue's workflow state has been changed
Триггер сработает при переходе задачи из одного статуса рабочего процесса в другой. Можно указать несколько вариантов начального и конечного статуса.
Timing trigger
Триггер будет срабатывать по тайм-ауту. Например, каждые 5 минут или каждые 12 часов. Возможны разные варианты. Так же можно указать какие именно задачи будут попадать под действие правила. Для более сложных случаев, предусмотрено планирование с использованием синтаксиса Cron.
When an issue link is deleted
Триггер сработает после удаления связи между задачами. Можно указать одну или несколько видов связей.
When an issue link is created
Триггер сработает после создания связи между задачами. Можно указать одну или несколько видов связей.
When the BPMN approval process is in progress
Триггер сработает когда выполняется процесс утверждения BPMN.
When the BPMN approval process is completed
Триггер сработает по окончании процесса утверждения BPMN.
Условия
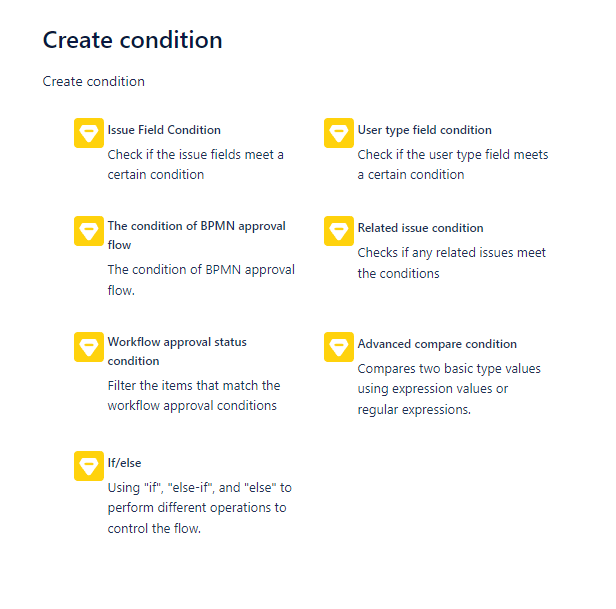
Issue Field Condition
Проверяет, удовлетворяет ли значение поля условию. Т.е. указать одно поле в задаче, которое будет соответствовать одному условию и значению поля. Например, условие должно сработать, если значение поля Status будет равно In Progress.
User type field condition
Проверяет, соответствует ли пользователь определённому типу. Например, условие должно сработать, если в создателем задачи является пользователь Nikolay.
The condition of BPMN approval flow
Проверяет, утверждена ли BPMN
Related issue condition
Проверяет, соответствуют ли условиям задача, связанная с целевой. Например, у задачи изменился статус, а условие проверит, является ли исполнителем пользователь Nikolay в дочерней задаче.
Workflow approval status condition
Проверяет элементы, соответствующие условиям утверждения рабочего процесса.
Advanced compare condition
Сравнивает два значения базового типа, используя значения выражений или регулярные выражения.
If/else
Позволяет создавать несколько ветвей из условий.
Ветвления
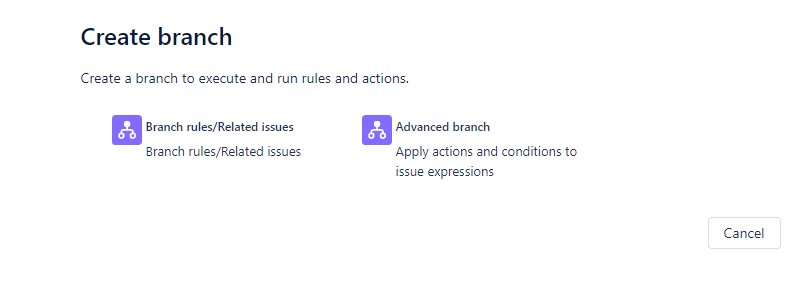
Branch rules/Related issues
Добавляет ветвление на задачи, связанные основной задачей.
Advanced branch
Применяется в случае сложных условий ветвления, когда могут использоваться выражения, имена переменных и выражения на языке IQL.
Каждый компонент меню обладает своим уникальным набором характеристик. Настоятельно рекомендуется внимательно изучить каждый компонент в отдельности, перед применением.