Экраны и схемы экранов
Экраны
Экран - шаблон, в котором определяется, как будет выглядеть задача.
Т.е. в экране настраивается состав, размер и расположение полей, которые будут присутствовать в задаче.
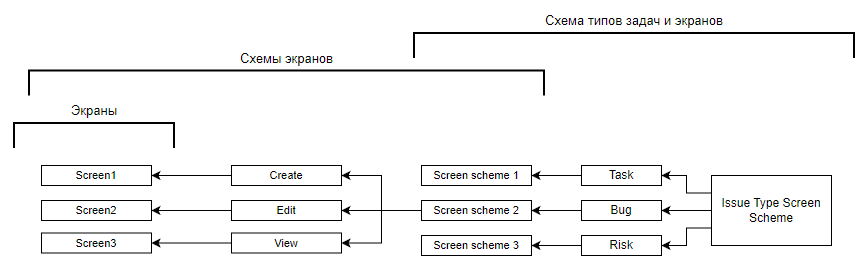
Экраны настраиваются в разделе Screens. На этой странице можно создавать новые, а имеющиеся изменять, конфигурировать, удалять и клонировать.
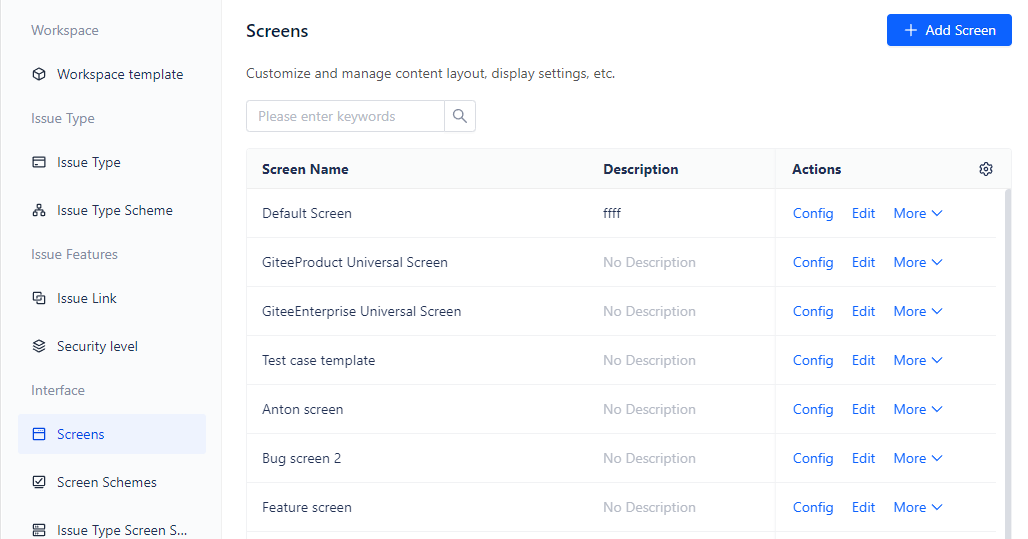
Создание нового экрана
Для создания нового экрана выполните следующие действия:
-
Нажмите на кнопку +Add screen.
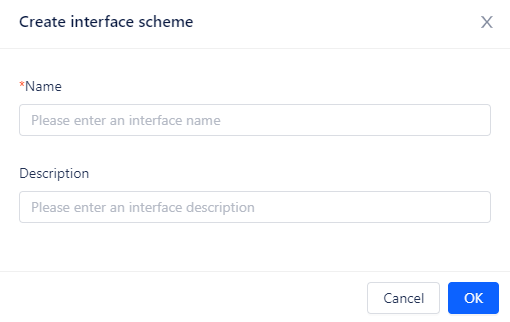
-
Введите название экрана и его описание.
-
Для сохранения изменений нажмите на кнопку ОК.
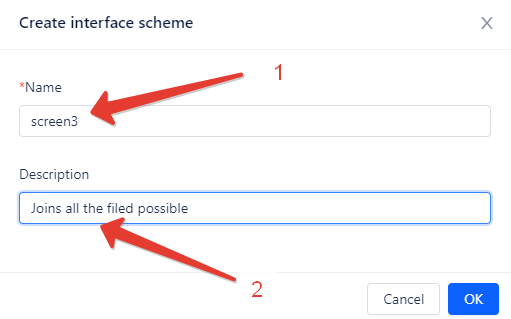
Новая схема успешно создана.
Настройка экрана
Для настройки экрана выполните следующие действия:
-
Нажмите на кнопку Config в строке нужного экрана.
-
Настройте состав и расположение полей, перетаскивая объекты из крайнего левого поля в центральное поле предпросмотра методом drag&drop.
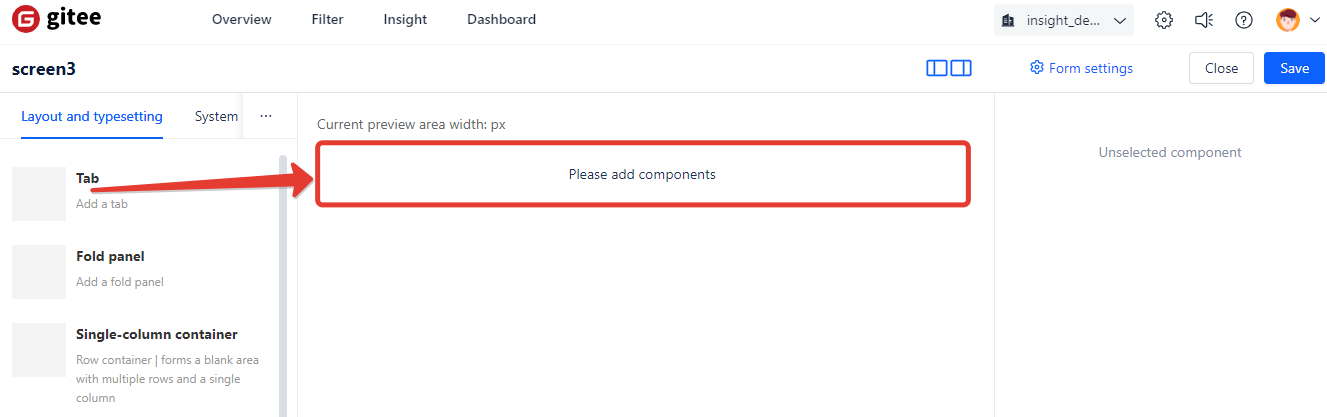
- Для сохранения изменений нажмите на кнопку Save в правом верхнем углу страницы.

Редактирование экрана
Для редактирования экрана выполните следующие действия:
-
Нажмите на кнопку Edit в строке нужного экрана.
-
Измените значения полей Name и Description.
-
Для сохранения изменений нажмите на кнопку ОК.
Клонирование экрана
Для создания клона экрана выполните следующие действия:
- Нажмите на кнопку со стрелкой More и из выпадающего списка выберите Copy.
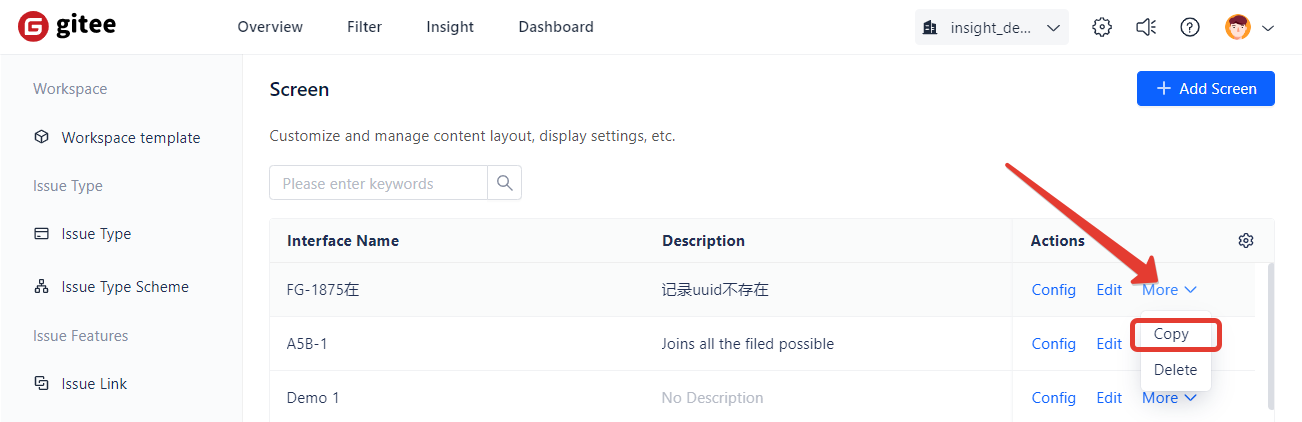
- В списке экранов появится копия клонированного экрана.
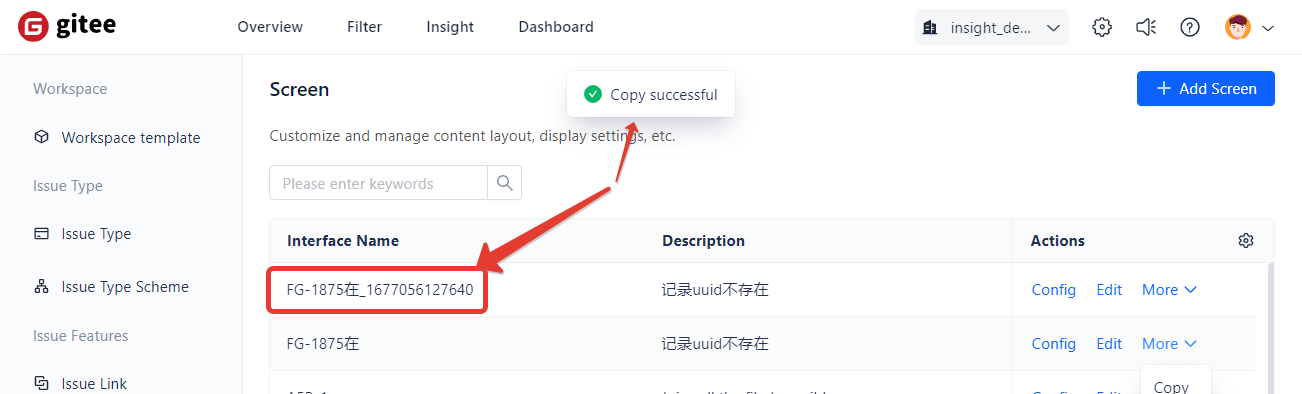
Удаление экрана
Для удаления экрана выполните следующие действия:
-
Нажмите на кнопку со стрелкой More и из выпадающего списка выберите Delete.
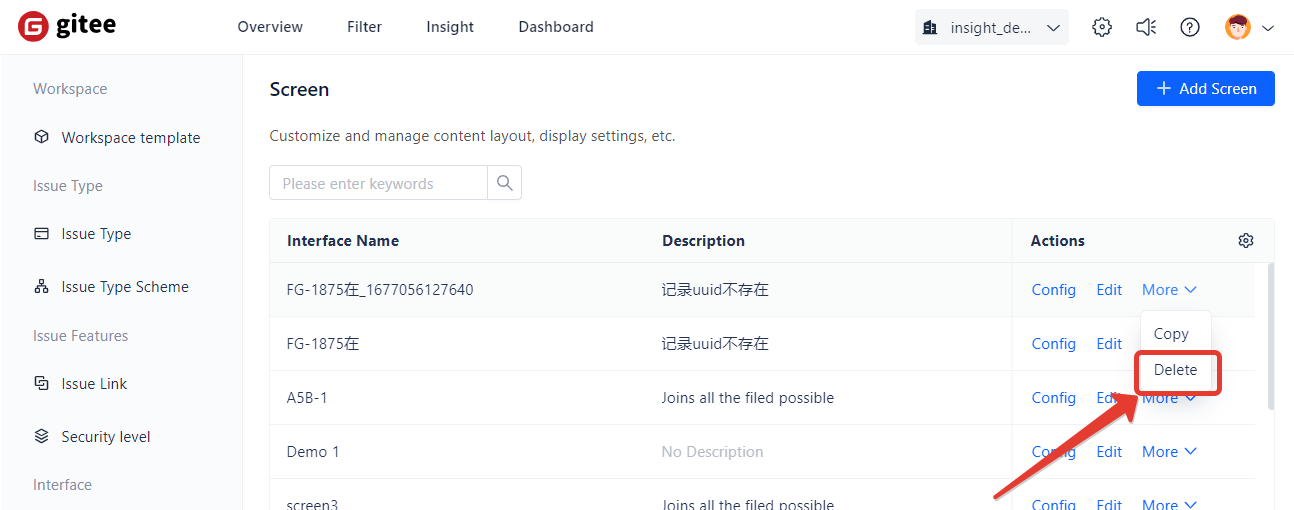
-
Подтвердите своё действие нажав кнопку ОК во всплывающей форме запроса на удаление Delete scheme.
Удаление выполнено успешно.
Схемы экранов
Схема экранов определяет, какие экраны будут применяться при определённых действиях над задачами. Какой именно экран следует применить при определённом действии с задачей.
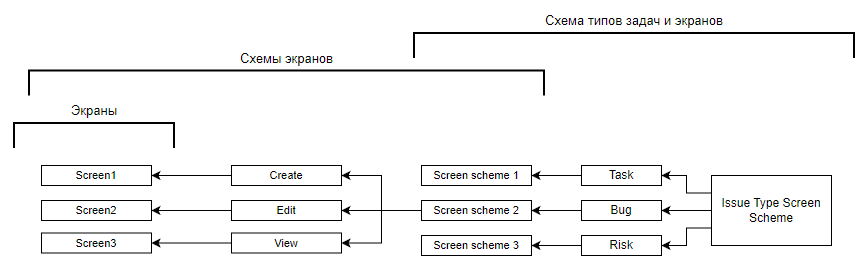
Чтобы открыть страницу Screen schemes, нажмите одноимённый пункт меню слева.
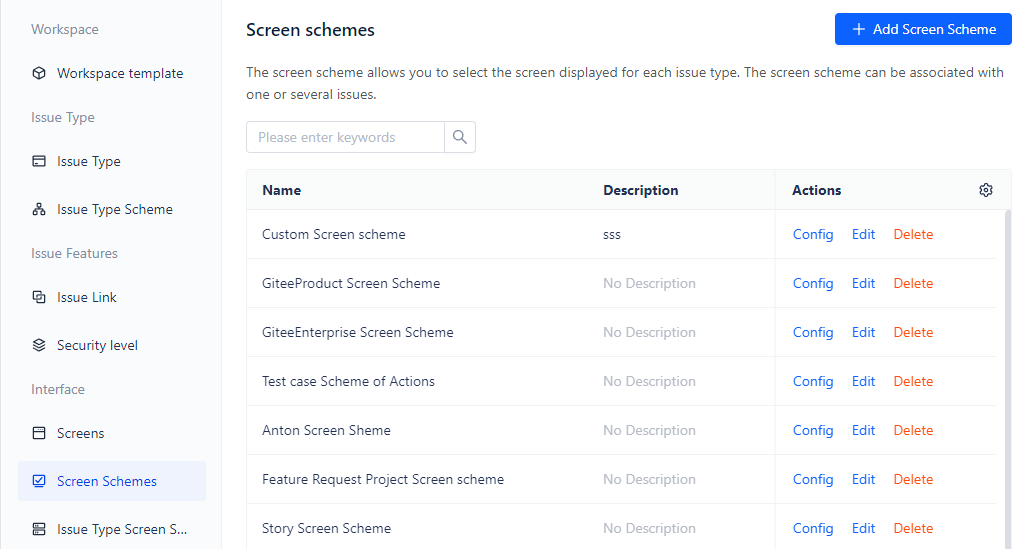
На странице представлен список имеющихся схем экранов для всех типов задач. Каждая схема экранов может быть привязана к одной или нескольким типам задач.
Создание схемы
После создания схемы, ко всем созданным задачам по этой схеме будет применён один экран - по-умолчанию.
Дл�я создания схемы нажмите кнопку +Add Screen Scheme.
Заполните поля в открывшейся форме нажмите OK.
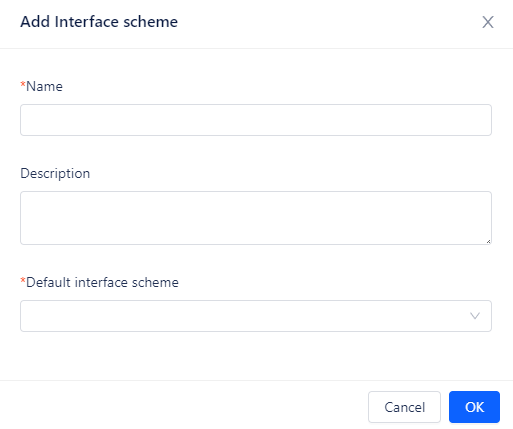
Новая схема появится в общем списке.
Настройка схемы
Если схему после создания оставить как есть, то это будет означать, что во время создания, просмотра и редактирование задачи, будет применяться одна схема экрана, установленная по-умолчанию.
Если мы хотим, что бы задача во время создания, редактирования и просмотра имела разный набор полей, то следует создать экраны с нужным набором полей и в этой настройке схемы связать вместе действие над задачей и нужный экран.
Для выполнения настройки выполните следующие действия:
-
Нажмите на кнопку Config на интересующей схеме.
-
Нажмите на кнопку Link the issue actions to the interface.
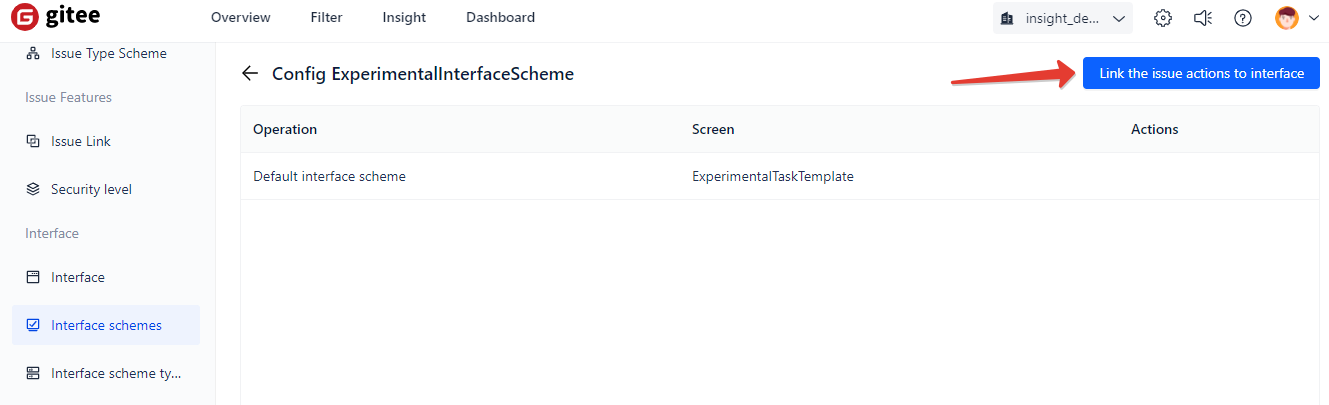
-
В открывшейся форме из выпадающего списка Operation выберите нужное действие.
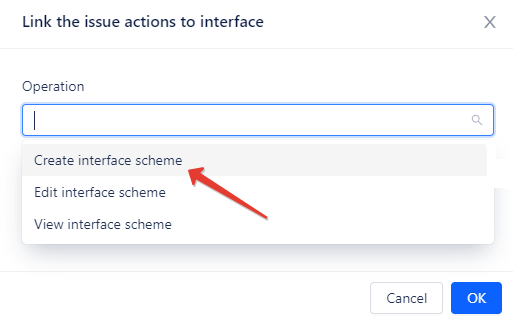
-
Create interface scheme - создание задачи;
-
Edit interface scheme - редактирование задачи;
-
View interface scheme - просмотр задачи.
Т.е. тот экран, который будет выбран в списке Screen, будет применяться во время действия, выбранного в списке Operation.
- Из выпадающего списка Screen выберите нужный экран:
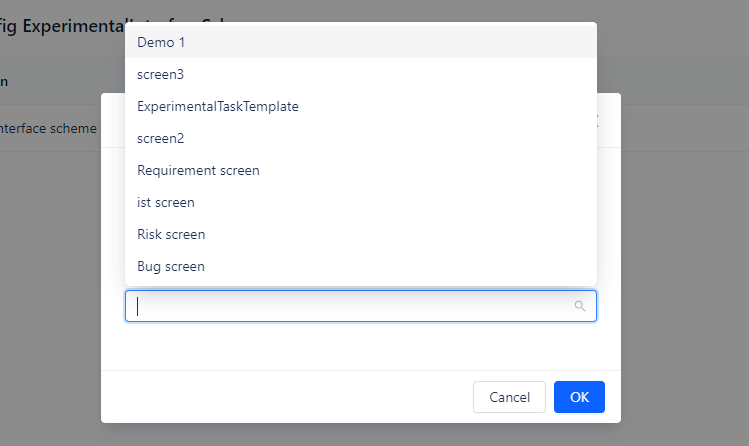
- Для подтверждения действий, нажмите на кнопку ОК.
Редактирование схемы
Для редактирования схемы выполните следующие действия:
-
Нажмите на кнопку Edit интересующей схемы.
-
Измените нужные поля ввода всплывающей формы Edit Interface scheme:
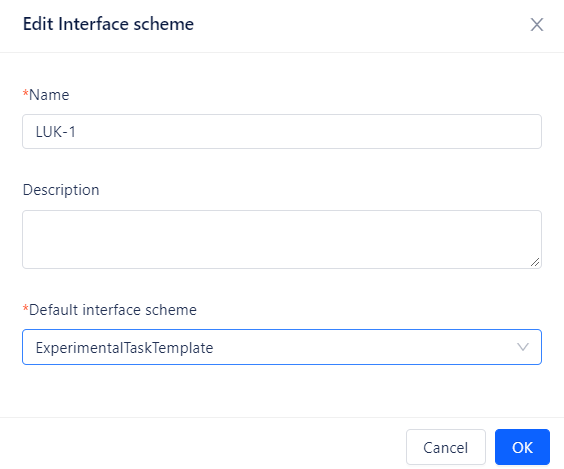
-
Name - название схемы интерфейса
-
*Default interface scheme - заполняется выбором нужного названия из выпадающего списка:
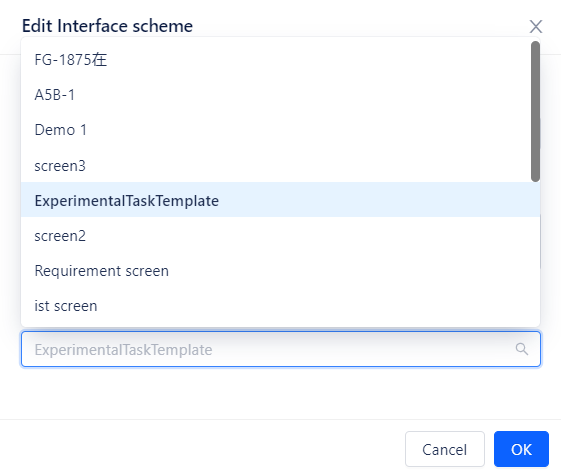
- Для сохранения изменений нажмите на кнопку ОК.
Удаление схемы
Для удаления интерфейса выполните следующие действия:
-
Нажмите на кнопку Delete интересующей схемы.
-
Во всплывающей форме Delete interface scheme нажмите на кнопку Confirm.
Схема будет удалена из общего списка.